撮った写真などの画像ファイルをWindowsのパソコンで見る場合、今のWindows11では「フォト」アプリが入っています。
この「フォト」アプリはWindows10になってから標準で入っているものですが、過去に入っていた「フォトビューアー」に比べて使いづらく感じています。
VistaやWindows7のころは、フォトビューアーでは、複数の画像ファイルの閲覧が容易で、同じフォルダのものなら左右の方向キーで切り替えができました。
それがWindows10のフォトになってからはできなくなりました。
Windows11の場合は左右の矢印での切り替えができるようになったのですが、画面が黒背景で見づらい、起動に時間がかかるなど、個人的にはフォトビューアーのほうがシンプルで使いやすいと思っています。
今回は、Windowsのフォトアプリを昔のフォトビューアーに戻す方法について書いています。
RestoreWindowsPhotoViewerSetupの導入
下記サイトにて、「RestoreWindowsPhotoViewerSetup.exe」をダウンロードします。
下図のようなページになりますので、赤い囲みをクリックするとダウンロードできます。
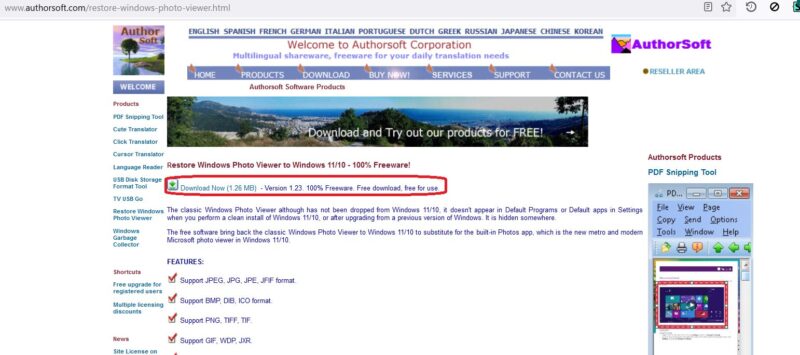
ダウンロードした「RestoreWindowsPhotoViewerSetup.exe」をダブルクリックしてPCにインストールします。
使い方は、見たい画像(「.jpeg」「.png」など)で右クリックして、「プログラムから開く」→「別のプログラムを選択」→「Windowsフォトビューアー」を選択して、左下の「常に使う」をクリックします。
すると、今後はその種類の画像は「Windowsフォトビューアー」で自動的に開くようになります。
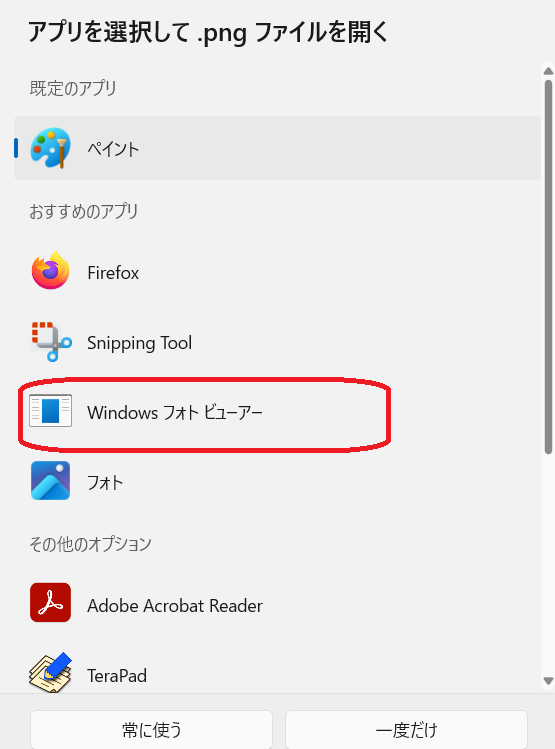
ほかのソフトで開きたい場合は、上記の操作で別のソフトを「一度だけ使う」で開くことができます。
また、「Windowsフォトビューアー」の上部のメニューバーから「開く」で、今見ている画像をほかのソフトで開くことができます。
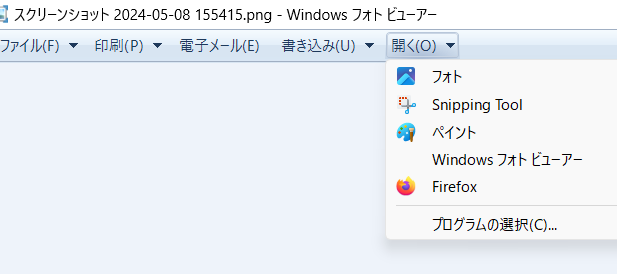
大きな画像や新しい形式は開けない場合もある
ただし、「Windowsフォトビューアー」は古いソフトのため、大きなサイズの画像や新しい形式の画像は開けない場合があります。
大きなサイズの場合は、ほかのソフトで開くか、一度ほかのソフトで小さいサイズにしてからフォトビューアーを使うことで対応できます。
最近は「WebP」や「AVIF」形式といった、Webサイト上で快適に見るための画像形式があります。
これらは、フォトビューアーでは開けないことがありました。
ほかのソフトを使うか、「jpeg」形式などに変換してからフォトビューアーを使う方法があります。
おわりに
Windowsのフォトアプリを昔のフォトビューアーに戻す方法について書きました。
シンプルに画像を見たい、という場合は、フォトビューアーで十分かなと思います。
Windowsはスマホやタブレットと違って、自由にソフトを開発・導入できるため、標準アプリが使いづらいと思った場合、それを解消するためのソフトを有志が公開していることも多いです。
そのため、フォトに限らず、できるだけシンプルに使いたいと思った場合は、ほかのソフトを探してみるといいでしょう。



