PCの画面を撮影するスクリーンショットは、さまざまな方法があります。
撮影や保存にエクセルを使うことで、大量のスクリーンショットが必要な作業を効率化することができます。
今回は、エクセルを併用したスクリーンショットの撮影と画像の保存について書いています。
スクリーンショットの撮影方法
Windowsの10場合は、「PrintScreen」または「Prt Scr」と書かれたボタンを押すと、画面の撮影ができます。
(ノートパソコンの場合は、「Prt Scr」と「Fn」の同時押し)
撮影された画面は、エクセルやほかのOfficeソフトなどに貼り付けることができます。
たとえば、PCソフトのマニュアルを作成する場合、下記の繰り返しで、先にスクリーンショットを撮影し、後で画像の編集や文章を考えることで、作業が楽になります。
- そのソフトの画面を撮影する
- 「Alt」と「Tab」でエクセルに画面を切り替える
- 「Ctrl」と「V」で画面を貼り付ける
- 「Alt」と「Tab」で、元のソフトの画面に戻る
また、エクセルの場合、スクリーンショットのボタンを使わずに画面の撮影ができます。
上のバーの「挿入」→「図」→「スクリーンショット」を選択します。
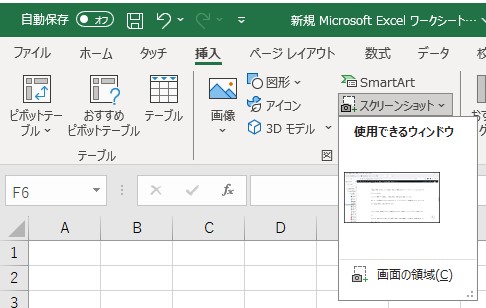
「使用できるウィンドウ」では、現在起動しているソフトやフォルダの画面をエクセルに貼り付けできます。
「画面の領域」を選ぶことで、画面の一部だけの範囲に絞る(トリミング)して、エクセルに貼り付けることができます。
このときに撮影できる画面は、「画面の領域」を選ぶ直前の画面になります。
デスクトップを画面をエクセルに貼るためには、いったんデスクトップ画面を表示させ、次にエクセルで「画面の領域」を選ぶ必要があります。
これらの方法は、画面をエクセルに直接貼り付けるため、画像ファイルとしてはデータが残りません。
たとえば、会社や他人から借りたPCで作業する際に、余計な画像データを残さずに画像を保存したい場合に使えます。
スクリーンショットの編集方法
保存した後でほかのソフトで編集することもできます。
エクセルの場合、画像の右クリックで出る「トリミング」などで編集することができます。
スクリーンショットの画像の保存方法
エクセルに貼り付けた画像は、右クリックで「図として保存」で保存することができます。
しかし、大量にスクリーンショットを貼り付けた場合に、1つずつ保存をすると時間がかかります。
そのときには、そのエクセルを「.zip」形式にすると、まとめて画像を保存できます。
スクリーンショットを貼り付けたエクセルを「新しい名前をつけて保存」します。
次に、その保存したエクセルの拡張子「.xlsx」を「.zip」に変更します。
(拡張子は、フォルダの上側の「表示」のタブの「ファイル名拡張子」にチェックを入れると表示されます)
そして、そのzipにしたファイルを解凍します(ダブルクリックで開けます)。
複数のフォルダがありますが、「xl」→「media」の中にスクリーンショットが「.png」という画像ファイルで保存されています。
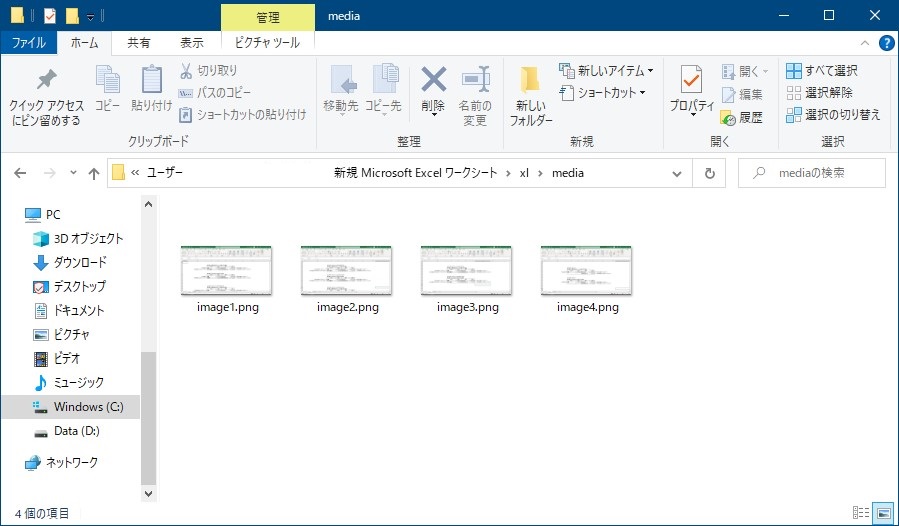
あとは、この「.png」をそのまま使うことができます。
また、「.jpg」に変更する、ファイル名を変更する、なども自由にできます。
まとめ
エクセルを併用したスクリーンショットの撮影と保存について書きました。
大量にスクリーンショットが必要な場面では参考になるかとおもいます。

