デスクトップ版Dropboxでは、自分のアカウントで作成したDropboxの中のフォルダやファイルを特定の人と共有することができます。
会社内のネットワークでいうと、人事部のフォルダに人事部の職員だけが入れるフォルダを設定するイメージです。
今はSNSで特定のグループ限定でやりとりすることもあるため、グループ内での共有がフォルダ単位でできるようになった、という例えのほうがいいかもしれません。
ここでは、Aさんが自分の作成したフォルダをBさんと共有するための流れを書いています。
2人ともDropboxでアカウントを作成していることが前提で書いています。
まだBさんがDropboxのアカウントを持っていない場合は、AさんのDropboxアカウントのWebサイトの「個人アカウント」画面で「友達に紹介する」を使って、Bさんを紹介すると、AさんBさんどちらも500MBの容量が増えます。
手順
Aさん(共有をする人)の手順
まず、Dropbox内にBさんと共有するためのフォルダを作ります。
作ったフォルダを右クリックすると、Dropboxのアイコンで「共有」があるので、それをクリックします。
共有したい相手であるBさんのメールアドレスを入力して「フォルダを共有」をクリックします。
フォルダ内を「編集可能」にするか「閲覧可能」(見るだけで編集不可)にするかを選択できます。
これで、DropboxからBさんにメールが送付されます。
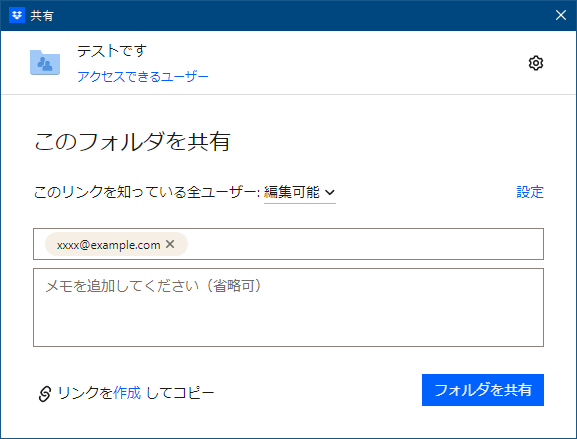
Bさん(共有をされる人)の手順
BさんがDropboxログイン時に使用しているメールに「Aさん(via Dropbox)」という差出人名で招待メールが届きます。
そのメールにある「Dropboxに追加」ボタンを押すと、DropboxのWebページが開いて、共有されるフォルダが作成されます。
デスクトップのDropboxフォルダにも共有されるフォルダが作成されます。
Aさんが行う設定
共有フォルダはAさんが管理する場合に、次の設定については確認しておきます。
AさんのDropboxの「個人アカウント」の「共有」で、アクセスできるユーザーを「招待されたユーザーのみ」に変更します。
また、共有フォルダを右クリックし、Dropboxアイコンの「共有」を開きます。
ここで、Aさんだけが共有するメンバーを追加する場合は、「アクセスを管理」を「フォルダのメンバー」から「所有者のみ」に変更します。
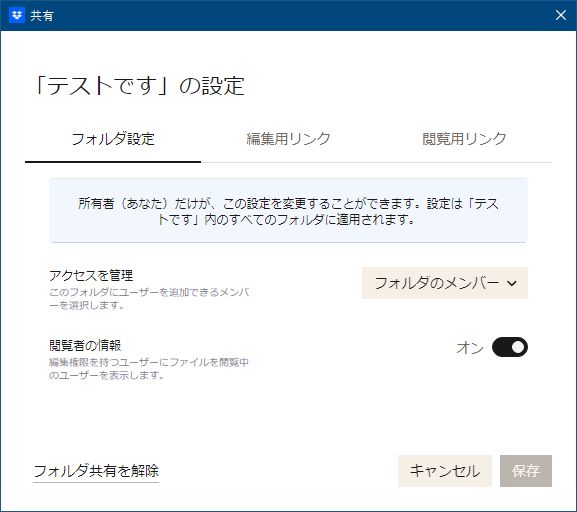
使い方
2人とも、通常のフォルダと同じように使用できます。
共有フォルダ内では、Aさんが作成したファイルをBさんが更新すると、Bさんが更新したデータがAさんの共有フォルダにも表示されます。
会社の共有フォルダと使い方も注意点も同じで、共有者全員が使うフォルダのため、個人専用のファイルを置かないこと、みんなで編集する場合はファイルの重複や最新版がわからなくなること、に注意が必要です。
ファイルの重複や最新版がわからなくなることは、全員がログインしてDropbox上で作業すれば起こらないと思います。
しかし、Dropboxの共有フォルダ以外の場所にファイルを一度移動して更新した場合や、ログインせずに共有フォルダで作業した場合は、エクセルの「名前を付けて保存」のように別のファイルが自動作成されます。
あとは、手順で書いた内容を繰り返すことで、AさんBさんCさんの共有フォルダ、BさんとCさんの共有フォルダというように、相手を追加したり別の相手と共有フォルダを作成することができます。
おわりに
ここまで、デスクトップ版Dropboxでのフォルダの共有の仕方を書きました。
会社の場合は、社内にサーバーがあり、システム管理者がフォルダの共有の権限を決める…という流れでした。
それが、会社の外部で個人でも同じような感覚で共有ができるという点に、時代の変化を感じました。

