firefoxは、Chromeと同様に様々なアドオン(追加機能)を入れることができます。
アドオンには、入れるだけで自動的に効果を発揮するものもあれば、自分でアドオンに様々な情報を追加してさらに効果を発揮できるものもあります。
入れたアドオンの一部は、firefoxのツールバーの右上部に表示されます。
そのため、右上部に表示されるアイコンは、自分が頻繁に情報を追加したり、アドオンの機能のオンオフを頻繁に切り替えるものを置いておくと、使い勝手がいいです。
しかし、様々なアドオンを追加していくうちに、頻繁に使うアドオンがツールバーから隠れてしまったり、自動的に効果を発揮するだけのアドオンのアイコンがツールバーに表示されてしまいます。
このような状態では、全体のアドオンの使い勝手が悪くなってしまいます。
今回は、firefoxのツールバーのアイコンの並べ替えと、常時出しておきたいアドオンについて書いています。
並べ替えの方法
表示させたいアドオンを選ぶ
まず、firefoxを起動します。
右上部にアドオンと設定関係のアイコンがあります。
パズルのピースのようなアイコン(下図のグレーのもの)が、アドオン(拡張機能)に関するアイコンです。
ここにカーソルを合わせて左クリックします。
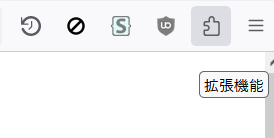
すると、アイコン表示されていないアドオンのリストが出てきます。
アドオンの名前で右クリック、または右隅の歯車マーク(設定)を押すと、下の画像のようなメニューが出てきます。
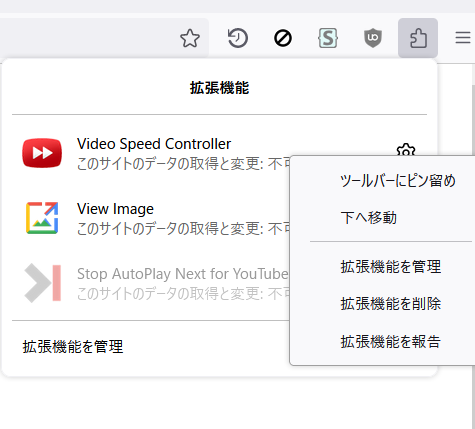
ここで、「ツールバーにピン留め」を選ぶことで、ツールバーにそのアドオンのアイコンを表示させることができます。
反対に、表示されているアドオンを表示させないようにするには、表示されているアドオンのアイコンを右クリックし、下図のメニューの「ツールバーにピン留め」のチェックをはずします。
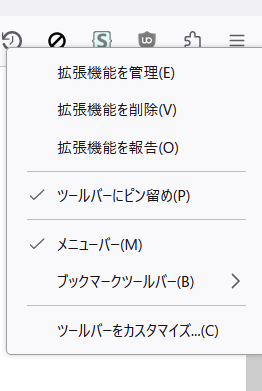
アドオンのアイコンの並べ替え
まず、firefoxを起動します。
右上部のアイコン(どれでもいいです)を右クリックし、「ツールバーをカスタマイズ」を選択します。
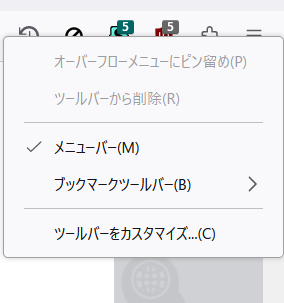
すると、次のような画面が表示されます。
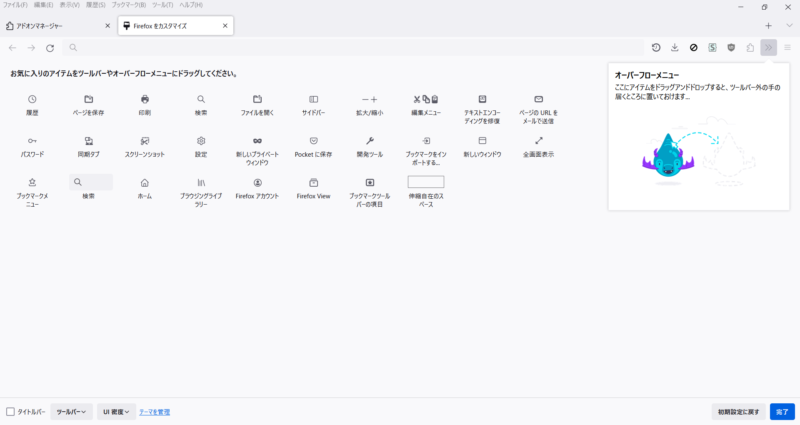
この画面では、左クリックでアイコンをつかむことで、メニュー関係の項目の入れ替えや並べ替えができるようになります。
アドオンのアイコンの並べ替えもできるため、この画面で頻繁に設定を切り替えたり追加したりするアドオンを好きな順序に並べ替えることができます。
常時出しておくと便利なアドオン
わたしが入れているアドオンは、入れるだけで自動的に効果を発揮するものもあれば、自分でアドオンに様々な情報を追加してさらに効果を発揮できるものに大別されます。
たとえば、Video Speed Controllerは、入れるだけで動画再生速度を変更できます。
変更は動画の画面上で行うため、アドオンのアイコンを常時出しておく必要がありません。
反対に、いつも表示させているアドオンは、Stylus、uBlockOrigin、uBlacklistの3つです。
この3つは、常時出しておくことで効果を発揮します。
Stylus
Stylusは、CSSという表示に関するプログラムを書くためのツールです。
CSSは、通常はサイトを作る側が使うものですが、見る側も使うことができます。
見たくない情報をCSSを書いて非表示にすることで、快適にネットを見ることができます。
書いたCSSは、オンオフ切り替えできるため、非表示にしていたけど見たい、というときだけ設定をオフにする、という使い方をします。
そのため、オンオフ切り替えやすぐにCSSを書いて快適に見たい、ということが多いという理由で、常時アイコンを表示させています。
uBlockOrigin
広告ブロッカーのアドオンです。
見たくない広告などを見せられることがしんどいため、入れています。
このアドオンは、広告画像をブロックするだけでなく、見たくない部分を右クリックで「要素をブロック」という機能を使うことで、範囲ごと非表示にすることができます。
広告画像1枚ずつブロックしなくても、表示範囲そのものを非表示にできる、CSSの書き方がわからなくても右クリックで非表示にできます。
広告以外にも見づらい領域は右クリックだけで非表示にできるため、広告が出ないサイトでもシンプルに見ることができます。
また、広告ブロッカーを使用すると閲覧できないサイトの場合は、オフにすることもできます。
uBlacklist
Google検索で表示させたくないサイトを非表示にできるアドオンです。
文章を検索しているにもかかわらず、動画が結果に表示されることがあるため入れています。
例えば、youtubeをリスト指定してgoogle検索すると、youtubeを非表示にした検索結果が出てきます。
これは、アクセスの遮断ではなく、単に検索結果を非表示にするだけのため、youtubeへのアクセス自体は通常通りできます。
また、非表示にしたものを表示に切り替えることもできます。
おわりに
ここまで、firefoxのアドオンのアイコンの並べ替えと常時表示させておくと便利なアドオンについて書きました。
アドオンはfirefoxとChromeで同一のもの、または似たものが出ていることが多いため、Chromeでも同じことができるかと思います。
快適にネットを使うには、アドオンの追加も大切ですが、アイコンの表示・非表示の選択や並びを変えることで、さらに快適に使うことができます。

