ネット上でファイルを共有できるサービスの1つに、Dropboxがあります。
Dropboxを利用するメリットとして、不特定多数の人にファイルを公開するだけでなく、会社内のLANシステムのように、通常のフォルダと同じ感覚で特定の人とファイルを共有できることが挙げられます。
わたしは、ネット上のサービスは常時使用せず、必要な時だけ起動・ログインを行い、作業が終わったら終了・ログアウトをしています。
そのため、Dropboxも必要な時だけ起動したいのですが、パソコンを起動すると毎回Dropboxが勝手に起動し毎回ログインを求められるようになってしまいました。
今回は、WindowsのPCでDropboxが毎回自動で起動しなくなる方法について書いています。
Dropboxの設定を見直す
Dropboxの設定を見直します。
最初に、パソコンアプリのDropboxにログインします。
右上にじぶんのアカウントのアイコンがあるので、それをクリックします。
(以下、画像ではアカウント情報を消しています)
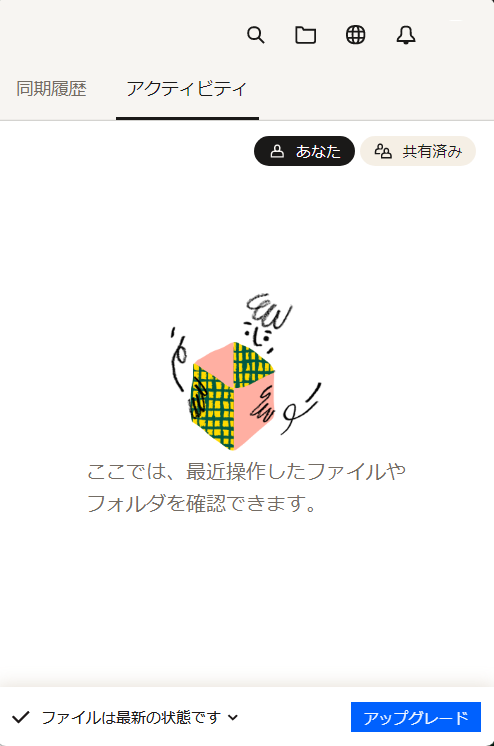
クリックすると表示されるメニューの中の「基本設定」を選択します。
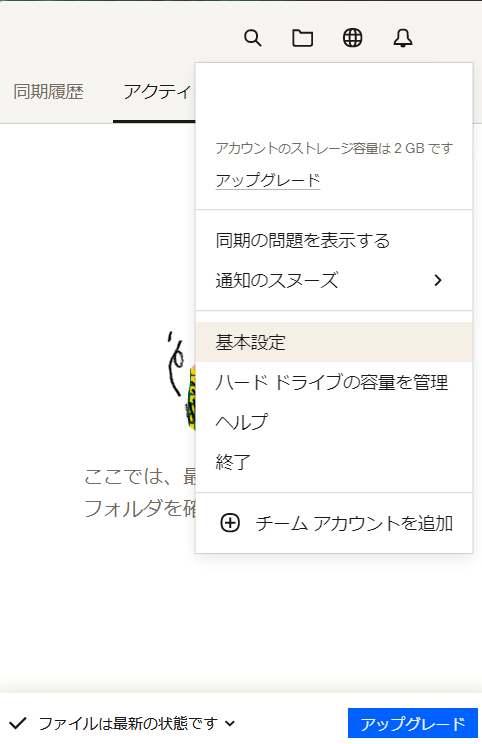
基本設定のの画面の「全般」に、「起動時にDropboxを開く」があります。
次の画像のように、黒背景に白い〇でオンになっているため、一度押して、白背景に黒い●でオフにします。
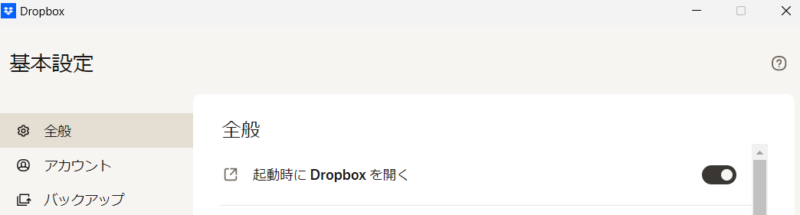

なお、ログアウトは基本設定の画面の「アカウント」から行うことができます。
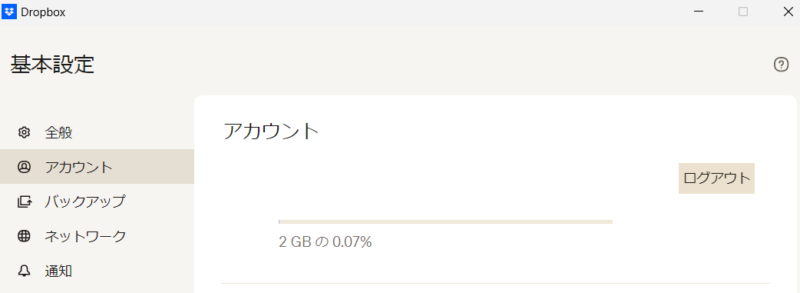
Windowsの設定を見直す
上記の方法で起動時に開かなくなったと思い、再度パソコンを起動したところ、それでもDropboxが勝手に起動しました。
起動時はログインしていない状態のため、ログインしてからの設定は反映されないようです。
今度は、Windowsの設定を見直します。
パソコン画面の左下にあるWindowsロゴか、キーボードのWindowsボタン(どちらも「田」のようなアイコン)を押します。
アプリや設定などが表示されますので、歯車のアイコンの「設定」を探して起動します。
見当たらない場合は「設定」と入力して検索します。
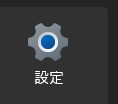
設定画面の左側に「アプリ」の項目があります。
それを選択すると、右側にアプリに関する項目が出てきます。
その中の「スタートアップ」を選択します。
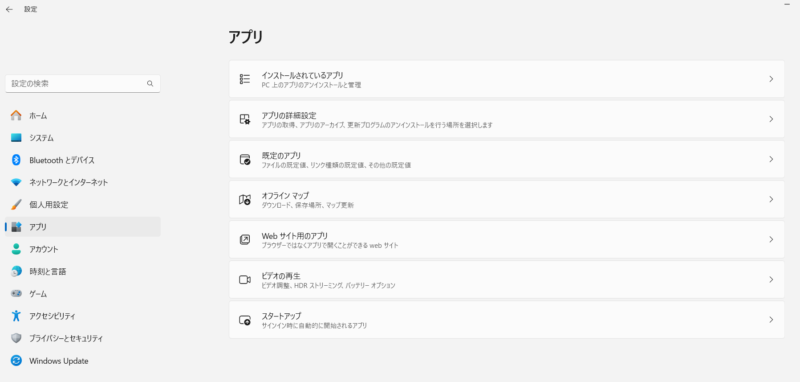
スタートアップを選択すると、アプリの一覧が表示されます。
Dropboxがオンになっているため、オフに切り替えます。
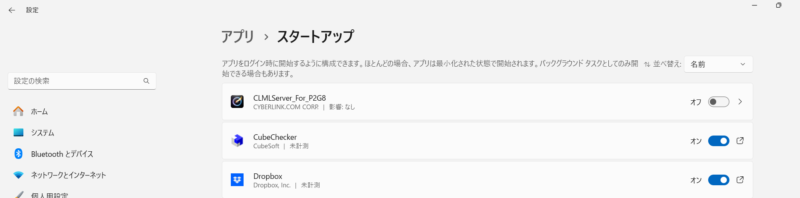

これで再起動すると、ログインしていない状態でも毎回起動しなくなります。
図はWindows11のものですが、Windows10でも同じ操作で切り替えができます。
おわりに
Dropboxが毎回自動で起動しなくなる方法について書きました。
反対に、毎回起動させたい場合は上記の手順でオフからオンに切り替えます。
必要な時だけ使いたい、というときにはこの手順で自動起動を防止することができます。
誤ったファイルを共有させない場合やDropboxが常駐してパソコンに負荷をかけたくない場合に便利な機能です。


