物事を調べるときには、まずgoogle検索で探すのですが、検索結果のなかには、望まないページが表示されることがあります。
firefoxアドオン(拡張機能)のuBlacklistを使うことで、リストに指定したサイト、指定したキーワードを含むサイトをgoogle検索結果から非表示にすることができます。
今回はuBlacklistの基本的な使い方について書いています。
なお、Chromeにもこのアドオンがあるため、Chromeでも同じことができるかと思います。
uBlacklistの基本的な使い方
検索結果から非表示にする
条文や判例など、文章で調べたいものがあるときに、検索結果にyoutubeの動画が混ざる場合があります。
検索結果のサイト名の横にある「このサイトをブロックする」を押すと、次からはyoutubeを非表示にして検索することができます。
検索結果の数の横に「uBlacklist により 3 サイトがブロックされました」と表示されます。
そして、その横の「表示する」を押すと、非表示にしたサイトを表示することができます。
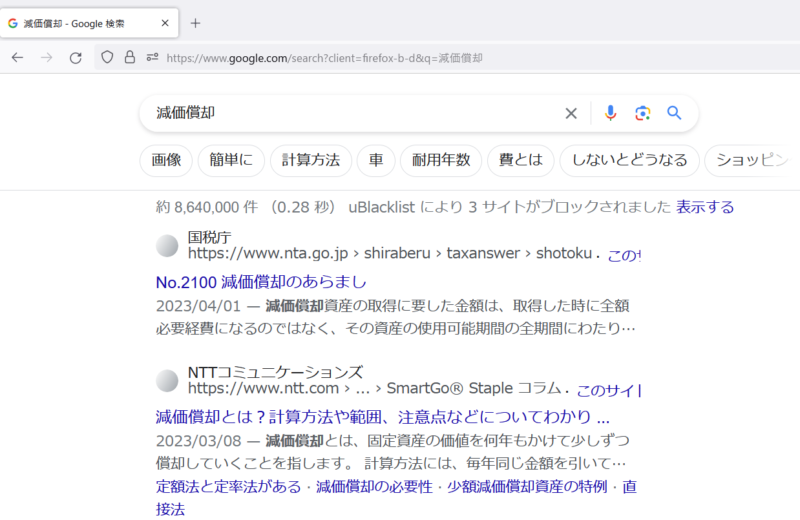
また、このアドオンは、サイトを遮断するものではなく、google検索結果から非表示にするだけです。
アクセス自体は問題なく行えます。
youtubeで見たいものがあれば、ブックマークや他からのリンク等でyoutubeを通常通り見ることができます。
検索結果からyoutubeを見る場合は、ブロックされたサイトの非表示を一時的に表示させて見ることもできます。
下図では、ブロックしたyoutubeのトップページを一時表示しています(標準設定だと一時表示は色が付きます)。
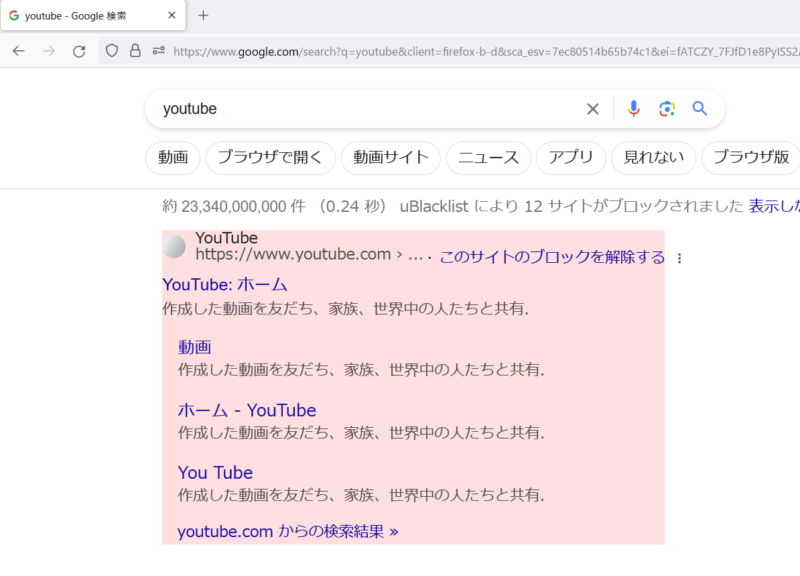
今見ているページを非表示にする
今見ているページを非表示にするには、firefoxにuBlacklistのアイコンを表示されておく必要があります。
アドオンのアイコン表示方法は下記ページを参照ください。

firefoxの右上部分のアドオンのリストから、uBlacklistのアイコン(円に斜線の入ったもの。駐車禁止標識に似たもの)を左クリックします。
すると、「このサイトをブロックする」という表示画面が出ます。
そこで「ブロック」を押すと、非表示にすることができます。
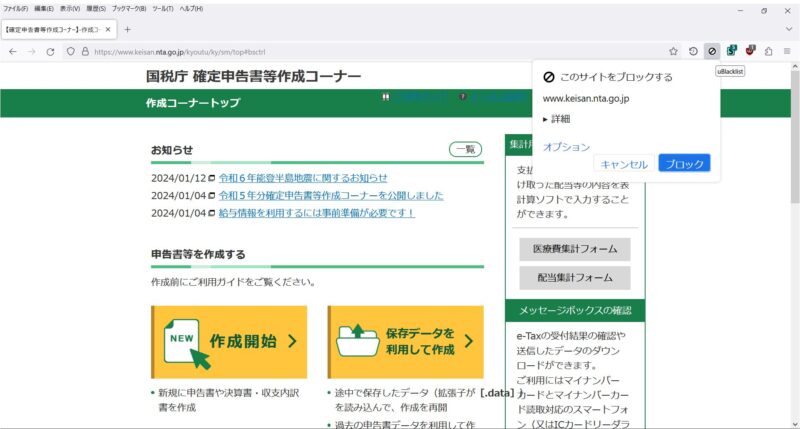
自分でサイトを指定して非表示にする
uBlacklistのアイコンを左クリックし、「このサイトをブロックする」という画面を表示します。
次に、「オプション」を押します。
オプション画面の「Google の検索結果で表示されないようにするサイト」の下に、入力できる場所があります。
そこに非表示にしたいサイトを入力し、「保存」を押します。
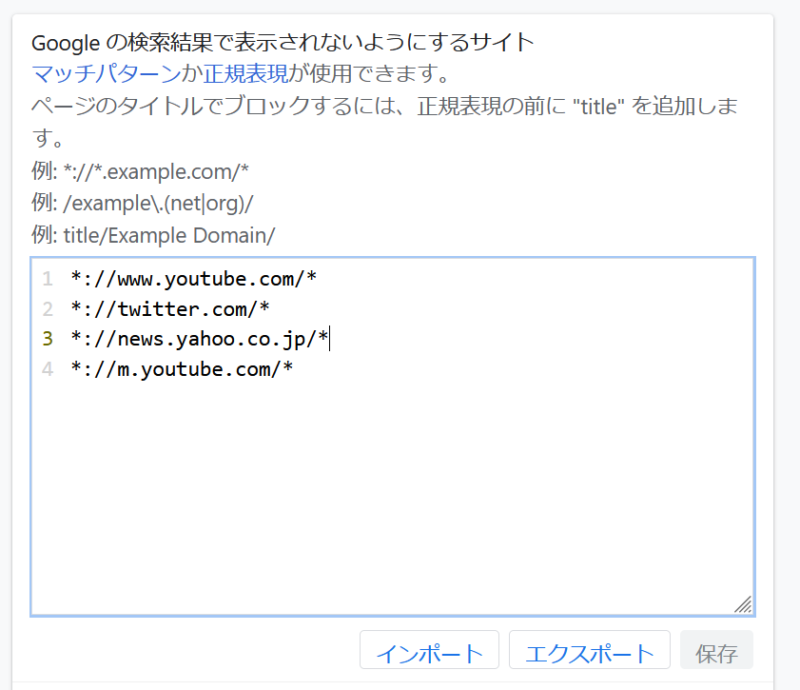
キーワードを指定して非表示にする
特定のページだけを非表示にするのではなく、特定のキーワードが入るページをまとめて指定する方法もあります。
オプション画面で入力できる場所に、キーワードの前に「title/」後ろに「/」をつけることで、特定のキーワードが入るサイトを非表示にできます。
たとえば、「title/動画/」と入力すると、ページタイトルに「動画」とあるページ(動画サイトやTV局など)をまとめて非表示にすることができます。
注意点としては、タイトルに「動画」がついていない動画サイトのページは表示が残っています。
下図だと、動画サイトのニコニコはタイトルに「動画」がついていないため残っています。
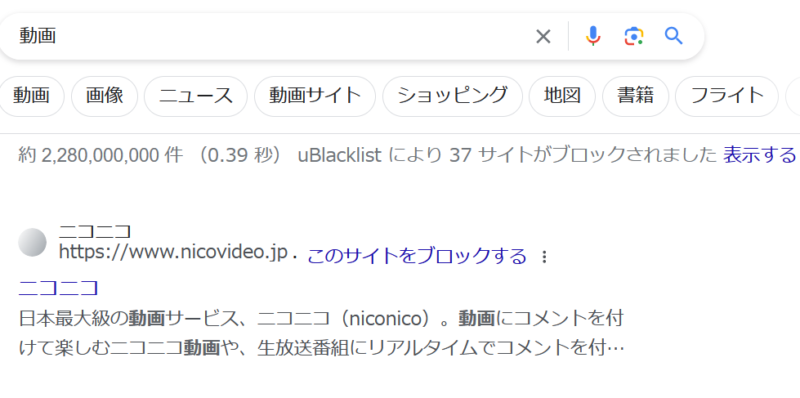
動画サイトをすべて非表示にする場合は、サイトを指定する・ほかのキーワードも指定する、などの工夫が必要です。
その他
ここまでは、手動で非表示を設定する方法について書きました。
自分でいちいちブロックするのは大変という場合は、オプション画面にある「購読」で他の人が作成したリストを使用することができます。
また、uBlacklistアドオンを入れると、google検索結果にブロックしたサイトの件数やサイトをブロックする、などの表示が出ます。
これはオプション画面で非表示にすることができるため、検索結果の画面でブロックと解除を使わない場合は、非表示にすることで、導入前と同じような画面レイアウトで使うことができます。
おわりに
今回はuBlacklistでgoogle検索結果を非表示にする方法について書きました。
わたしは、画面の余計な情報を減らすために、firefoxのアドオンでは、uBlacklist、広告や画像を非表示にするuBlockOrigin、CSSを書いて非表示にするStylusを組み合わせて使用しています。
また、「-動画」のようにマイナスをつけて指定したキーワードを除外する方法、「”国税庁”」のように「”」で挟んで指定したキーワードをきちんと表示させる方法も併用しています。
調べものをgoogle検索から行うことが多いため、少しでも効率よく、穏やかに利用できればと思います。


