PC画面の操作説明などのために、画面のスクリーンショットをとった場合、エクセルを使って保存する方法を書いたことがあります。
今回は、フリーソフト「Mam ScreenShot 2」を使って、PCの画面をそのまま保存する方法について書いています。
「Mam ScreenShot 2」について
PC画面のスクリーンショットをそのまま印刷したり、画像として保存することができるフリーソフトです。
スクリーンショットをエクセルやパワーポイントにいったん貼り付ける方法は、大きさの変更などのちょっとした加工をして印刷をするには便利です。
しかし、画像のまま保存したい場合には、拡張子をzipに変えてから画像ファイルをそのzipフォルダから取り出す、といった手間があります。
また、すぐに画面を印刷したい場合は、エクセル等を起動して、紙に合うサイズに調整して印刷する手間がかかります。
そこで、「Mam ScreenShot 2」を使うことで、スクリーンショットをそのまま印刷したり、画像として保存することができます。
まず、配布元のサイト(下記)から、ダウンロードしたファイルを解凍してインストールします。
そして、PCを再起動をすると使えます。
使い方は、通常の画面撮影と同じです。
- PrintScreenボタン
画面全体のスクリーンショット撮影か印刷 - ALT+PrintScreenボタン
今のメインのソフトの画面(アクティブウィンドウ)だけのスクリーンショット撮影か印刷
インストールすると、タスクバーにプリンターのようなアイコン(下図)が追加されます。

このアイコンをクリックすると、設定画面や保存先のフォルダに行くことができます。
設定画面で、画面撮影のキーの選択、画面撮影して印刷するか、画像ファイルで保存するか、保存先の場所などを設定することができます。
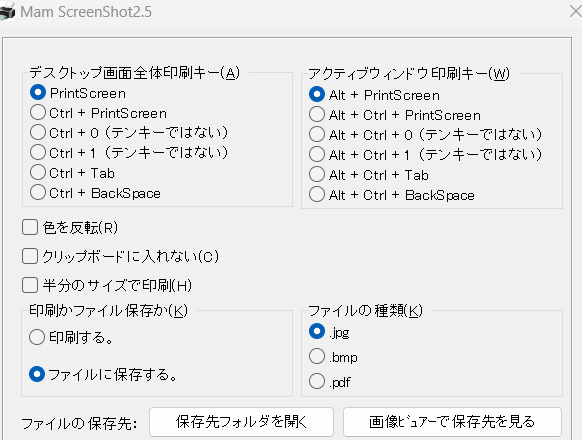
画面の撮影だけならWindows11のPCでは不要かも
Windows11のPCの場合、「PrtSc(プリントスクリーン)」か、「田(ウィンドウズ)」+「Shift」+「S」同時押しで、Windows標準の画面撮影機能が起動します。
そのため、「Mam ScreenShot 2」のボタンと被ってしまい、標準の撮影機能かこのソフトの機能のどちらで撮影したのかわからなくなります。
また、初期設定では保存先のフォルダも異なるため、2か所のフォルダを探すことになり、画面撮影と保存が目的だけなら入れないほうがいいかもしれません。
わたしは、Windows10のPCに入れていたので、そのままWindows11のPCにも入れていますが、画面撮影だけなら標準機能で十分でした。
画面をすぐ印刷できるという利点はあるので、Windows11のPCですぐ画面印刷が必要な場合は入れてもいいでしょう。
ただ、標準で画面撮影を保存できなかったWindows10以前のPCでは必要なソフトでした。
おわりに
今回は、画面撮影と印刷ができる「Mam ScreenShot 2」について書きました。
Windows10以前の環境では、すごく役に立つソフトのため、画面撮影と印刷・保存を手早く行いたい方には合うかと思います。



