Dropboxというファイルをサーバーで保管するサービスがあります。
これまで外付けUSBやハードディスク等でバックアップ保管していたものをDropboxサーバーに保管する、というイメージです。
個人の使い方としては、自分のPCのデータをサーバーに上げておくことで、PCの故障などがあった際に別のPCからサーバーにアクセスすることで、引き続きそのデータを使うことができます。
自分の手元以外の場所に自分のものを預ける、という意味では、銀行にお金を預けるようなイメージでデータを預ける感じでしょうか。
今回はDropboxを無料で使うBasicプランで、自分だけで使用する場合の流れについて書いています。
DropboxをPCにインストールする
Dropboxのサイト(下記)からダウンロードします。
DropboxのWindows版ダウンロードページ
ダウンロードしたファイル(DropboxInstaller.exe)をダブルクリックしてインストールします。
インストールは、画面の指示に従って数回「次へ」を押します。
ただし、無料で使用する場合は「Dropboxを次のレベルへ」の画面は、強調されている「アップグレード」ではなく「Basicプランを継続」を押します。
(ログインや使用時に「アップグレード」を促されますので、無料使用を続ける場合は注意が必要です)
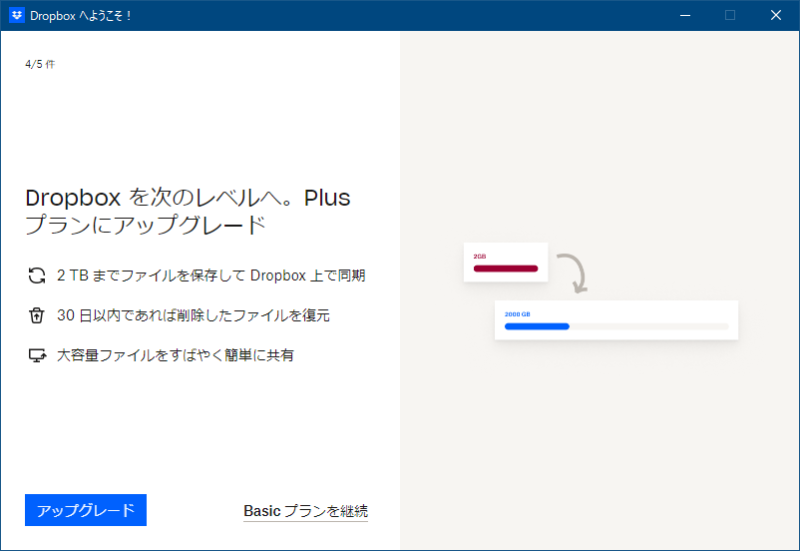
自分のPC内に、Dropboxフォルダ、PCの画面下のタスクバーにアイコン、デスクトップ画面にDropboxフォルダへのショートカットが作成されます。
これで、Dropboxフォルダに入れたものは、Dropboxのサーバーにバックアップができます。
インストールが進むと、Dropboxの画面が出て、ログインかアカウント作成を求められます。
ボタンを押すと、普段使っているWebブラウザが起動し、WebのDropboxのサイトでのログイン・アカウント作成の画面になります。
グーグルかアップルのアカウントがあればそのアカウントをそのまま使えます。
そのまま使う場合はログイン、使わない場合はアカウントを作成します。
先に起動していたDropboxの画面は閉じないように書かれているため、閉じずにそのままにしておきます。
ログイン・アカウント作成ができると、Webブラウザで「ログインしました」などのメッセージが出た際に、この画面が切り替わります。
設定
PCの画面下のタスクバーにあるDropboxのアイコンをクリックします。
下の画像では左下隅のものがDropboxのアイコンです。
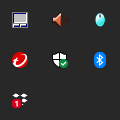
細長い画面が出てくるので、右上隅にあるアイコンをクリックします。
なお、このアイコンは、自分のアカウントのアイコンで、画像を設定していない場合は名前が表示されます。
このアイコンにカーソルを合わせると「Dropboxの設定を変更」と表示されます。
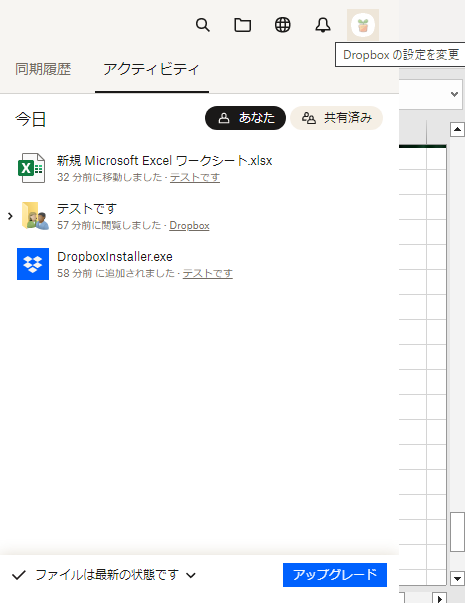
Dropboxの基本設定という画面になります。
ここにあるアイコンをクリックすることで、様々な設定ができます。
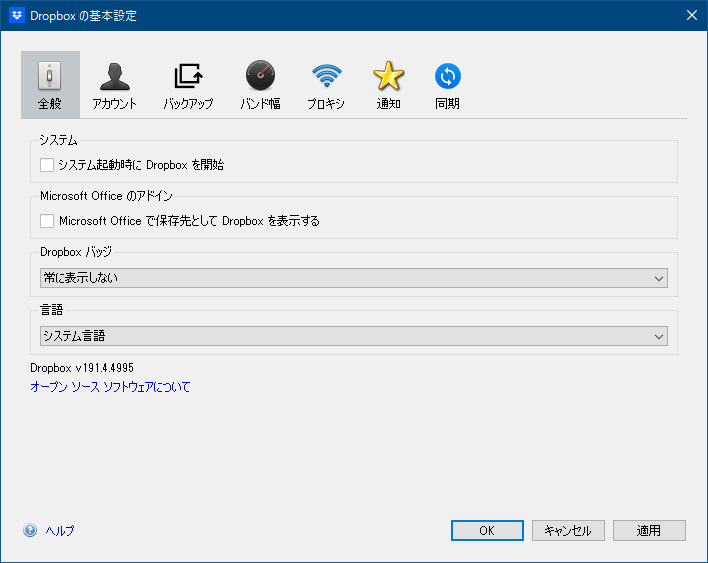
- 全般
システム起動時にDropboxを開始するかどうかを選べます - アカウント
「ログアウト」のボタンはここにあります - バックアップ
画面のスクリーンショットを撮った際に、自動でDropboxに上げるかどうか選べます - 通知
フォルダの内容が変更されたとき等、様々な場合に入る通知をオフにできます。また、時間で通知を一時休止することもできます
さらに「通知」の画面では、「dropbox.comでその他の設定を確認」の文字を押すと、WebブラウザでDropboxの「個人アカウント」の画面になります。
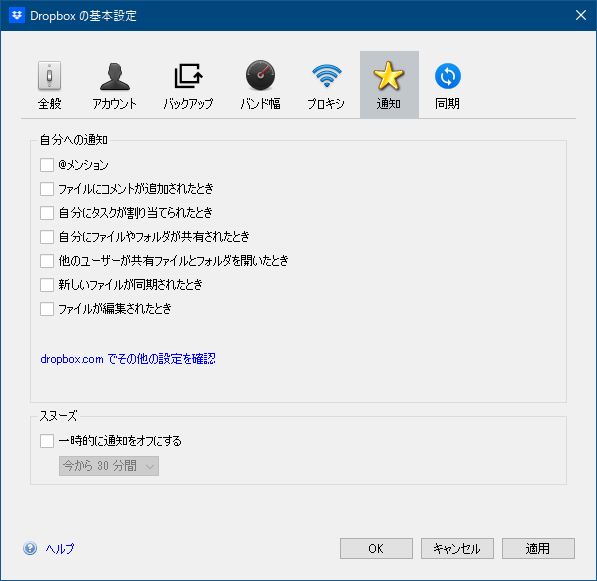
アカウントの管理(名前やパスワードなどの変更)やメールで受け取る内容の設定などがあります。
通知やメールが煩わしい場合は、ここでチェックを解除しておくと良いでしょう。
基本的な使い方
インストール時に出来上がったDropboxフォルダにファイルを入れます。
これだけで、ログインしている場合は自動でDropboxサーバー上にデータが保管されます。
外付けのハードディスクやUSBを接続した場合にフォルダが表示されているのと同じような感覚で使えます。
Dropboxフォルダにファイルを入れるだけでなく、Dropboxフォルダ内で直接新しいファイルを作って作業することも、既存のファイルを開いてそのまま作業することも、さらにフォルダを小分けして作成することもできます。
また、Dropboxフォルダからデータを引き出すこともできます。
PC使用中は、自動で起動してDropboxと常時接続するのが望ましい使い方かと思います。
常時接続してDropboxフォルダを使うことで、自動的にデータがDropboxのサーバーにアップロードされるため、常に最新のファイルを保管することができます。
常時接続せず、ファイルの出し入れをしたい時だけ接続して、終わったらログアウトする、という使い方もできます。
常時接続は不安に感じるという場合は、手動でのログイン・ログアウトを知っておくと便利かと思います。
ただし、ログインしていない場合にDropboxフォルダ内のファイルを開いて作業後上書きした場合は、ログイン後に作業前と作業後の2つのファイルが作成されます。
エクセルなどの「名前を付けて保存」のように似た内容のファイルが自動で出来上がる状態になるため、どれが最新・必要なものか、わからなくなることがあります。
ログインする・しないを切り替えて使う場合は、ファイルの管理に注意が必要です。
おわりに
デスクトップ版Dropboxのインストール・設定・基本的な使い方について書きました。
外付けハードディスク等と同じ感覚でデータの管理ができるのは便利です。
ちなみに、ネット上ではDropboxを使ってファイルを共有・公開しているケースがあります。
そのため、Dropboxはアップローダーだと思っていたこともある位で、自分がDropboxを使うと誤操作でファイルが公開されてしまうのでは…と思っていました。
ファイルやフォルダの共有・公開は別途設定をして初めてできる機能です。
個人のデータの管理で使用する分には、Webメールなどと同じく自分の場所は自分だけが入れるということが理解できて安心しました。

