職場で複数のメンバーで作業しているときや、自分のPCでファイルが増えてきたときに、ファイルの名前や種類(拡張子)がバラバラになって困るときがあります。
1つずつファイルを選択して名前や拡張子を変えるのもいいですが、多くなると大変になります。
ここでは、Windows10でコマンドプロンプトを使ってファイル名や種類(拡張子)をまとめて変更する方法について書いています。
会計事務所なら、クライアントの名前をまとめて付与する、医療法人なら、クリニック名をまとめて付与する、といった使い方もできます。
ただし、社内ネットワークなどでは、セキュリティや管理者権限の都合でできない、など制約があります。
実行する場合は、デスクトップ上にフォルダをつくって、そこで行うようにしましょう。
拡張子を表示させる
まずは、フォルダに拡張子を表示させます。
フォルダの上側のバーの「表示」の「ファイル名拡張子」にチェックを入れます。
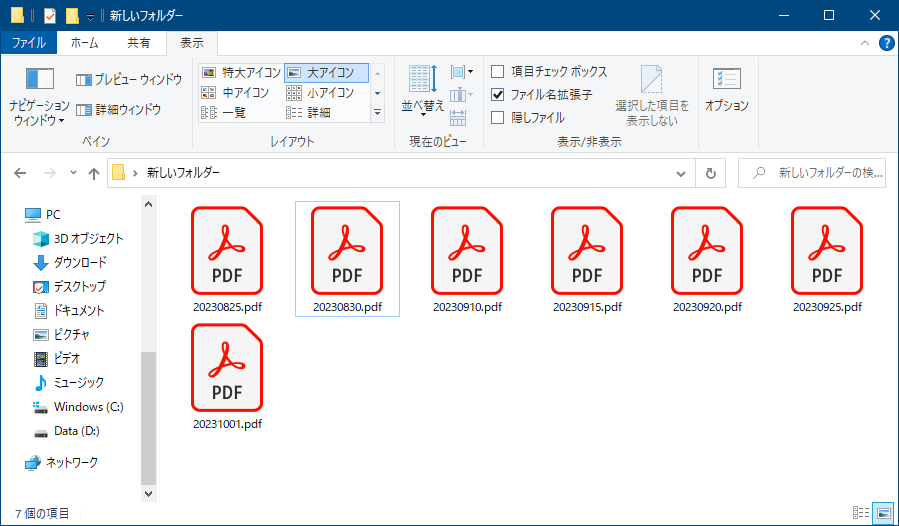
わたしは、ファイル名やアイコン画像だけだとファイルの種類が分からないため、拡張子を表示させています。
コマンドプロンプトを使う
フォルダーの場所が書かれているところに「cmd」と入力し、エンターキーを押すと、コマンドプロンプトが起動します。
rename(ren)というコマンドを入れることで、名前を変えることができます。
基本的なコマンドは下記になります(単語の間は半角スペース1つ入れる。エンターキーで実行)。
ren [変更前の名前] [変更後の名前]
また、名前だけではなく、テキストからCSVファイルなど、拡張子も変更できます。
たとえば、下記のコマンドだと、フォルダ内のすべてのテキストファイルをCSVファイルに変更できます。
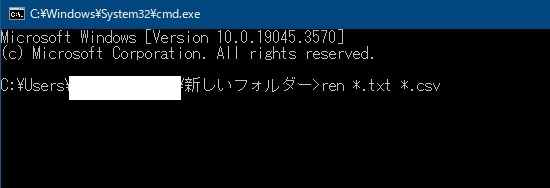
ちなみに、「*」というのは、ワイルドカードと言って、「すべて」やトランプのジョーカーのような役割のものです。
エクセルも併用すると便利
名前を変更したいファイルが多数ある場合は、エクセルを併用すると効率よくファイル名を変更できます。
たとえば、スキャナーで取り込んだPDFファイルにまとめて名前をつけてみます。
日付だと内容がわからないため、マニュアル1から通し番号をつけていきます。
ただし、このくらいの量なら直接手入力のほうが早いかもしれません。
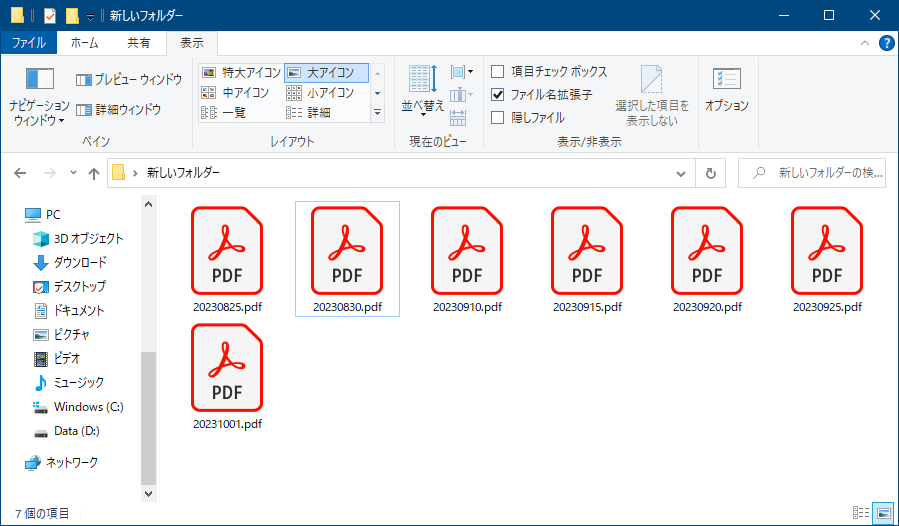
最初に、フォルダ内のファイルを選択します。
(「CTRL+A」で全部選択できます)
SHIFTキー押しながら右クリックで「パスのコピー」を選択します。
(SHIFTを押しながらでないと「パスのコピー」が出ません)
エクセルファイルを起動し、「貼り付け」します。
貼り付けたセルを選択し、エクセルの「データ」→「区切り位置」をクリックします。
すると、「区切り位置指定ウィザード」が出てきます。
「コンマやタブなど~」を選んで「次へ」をクリック。
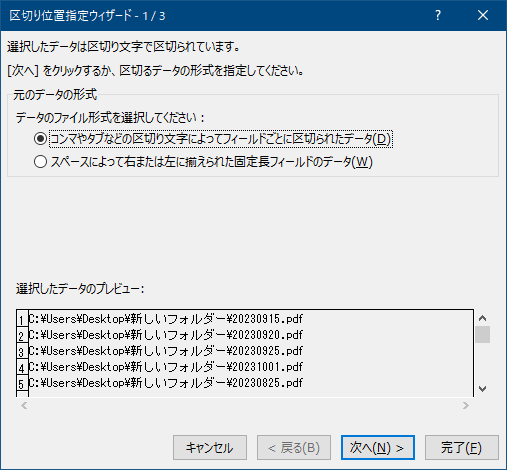
区切り文字「その他」に「\」を入力(ほかのチェックは外す)し、「完了」をクリック。
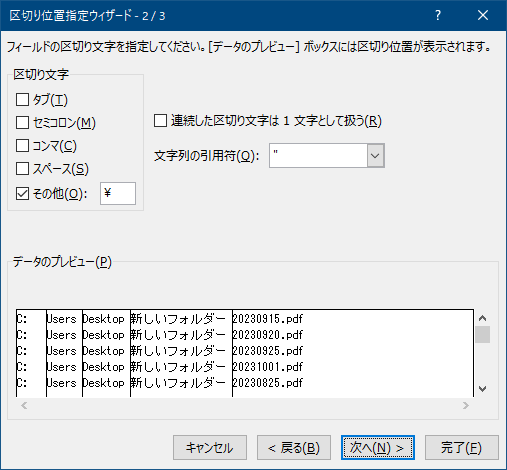
これで、一番右の列にファイル名が並びます。
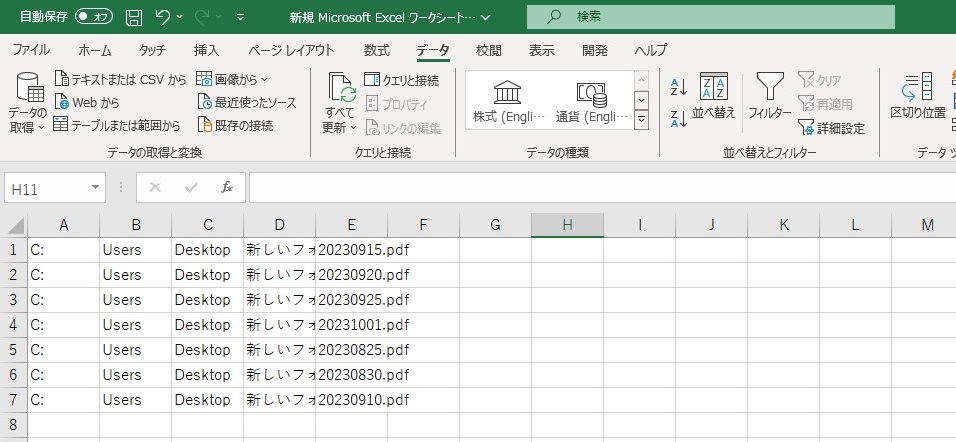
このまま、エクセル上で、コマンドの下書きを用意します。
左から、ren [変更前の名前] [変更後の名前]の3列書くだけです。
エクセルであれば、関数や手動などで編集がやりやすくなります。
変更後の名前や拡張子の編集も、別々の列で編集してあとでつなげることもできます。
今回は、次のように作成しました。
- 左端の「ren」
最初の行だけ書いてドラッグ - 中央の変更前ファイル名
そのままコピペ - 右端の変更後ファイル名
1.「マニュアル1」を入力したセルを下にドラッグして7まで作成
2.別セルに用意した「.pdf」最初の行だけ書いて下にドラッグ
3.上記2つのセルを「&」を使って1つのセルにまとめて作成
4.3.のセルをコピーし、「値の作成」で貼り付け
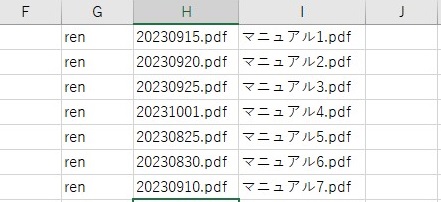
用意した3列をいったんテキストファイルに貼り付けます。
見た目は少し広い空白が開いているのですが、このままだとコマンドプロンプトではスペース無く認識されます。
そのため、「編集」→「置換」で、見た目の空白を半角スペースに「まとめて置換」します。
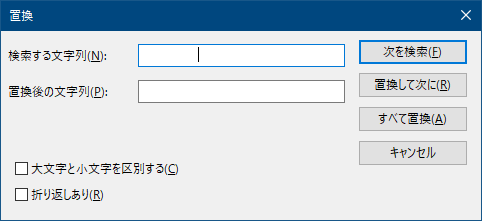
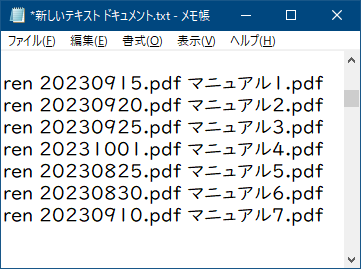
そして、この文字列を、コマンドプロンプトに右クリックで貼り付けてエンターキーを押します。
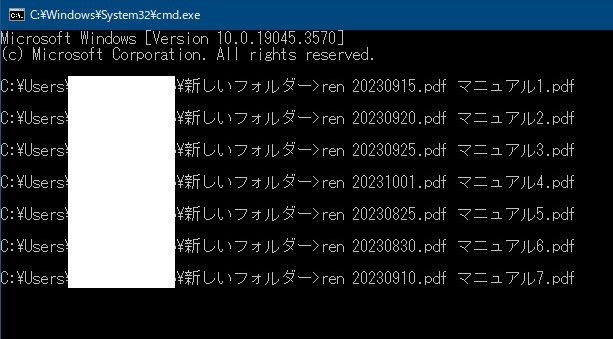
これで、ファイル名を一括で変更できます。
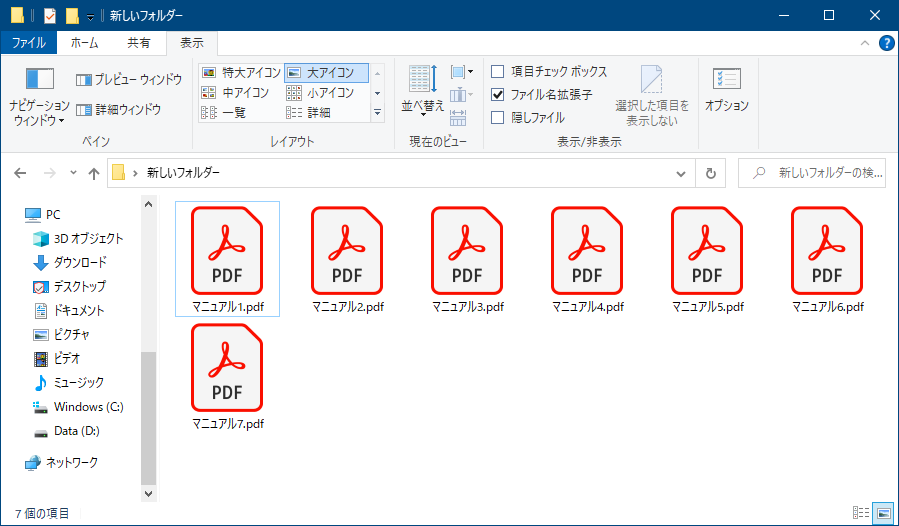
まとめ
- ファイル名や拡張子名はコマンドプロンプトで一括変更できる
- 名前の編集はエクセルを使うと効率よくできる
大量に名前や種類を変換しなければいけないときは、一度お試しください。


