Microsoft Edgeを使っている場合、新しいタブを開くと表示されるページは、基本的にはEdgeで指定されたページが表示されます。
この新しいページは、一般的なウェブサイトではなくEdge独自の機能の一部として扱われています。
そのため、見たくない部分を非表示にする広告ブロック、CSSを書いて非表示にするStylusといった拡張機能を適用することができません。
たとえば、Stylusのアイコンを押すと、次のような警告が表示されます。
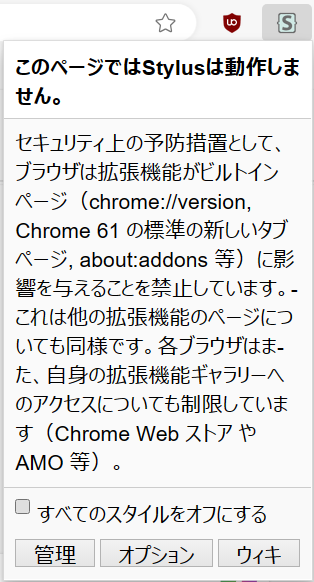
このページには、Bing検索だけでなく、天気やニュースなど、情報がごちゃごちゃしているため、見ているだけで疲れてしまいます。
Chromeやfirefoxでは、新しいタブで表示されるページを指定できるのに対して、Edgeでは指定することが基本的にできないようになっています。
今回は、Edgeの新しいタブで表示されるページをシンプルにする方法について書いています。
新しいタブで表示されるページの設定を変える
まずは、Edgeのタブの右にある「+」ボタンを押して新しいタブを表示させます。

次に、新しいタブで表示されたページの右上にある歯車のアイコンをクリックします。
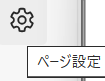
表示される「ページ設定」を次のように変更します。
- レイアウト
「カスタマイズ」を選ぶ。
(シンプルでもニュース等表示されて全然シンプルではないので注意) - クイックリンク
一度「オフ」以外を選び、その下の「昇格したリンクを表示する」を「オフ」にする。
その後「オフ」を選ぶ。 - 背景
「背景を編集」で背景の選択画面が表示されたらその画面の「背景」を「オフ」にする - 天気を表示
「オフ」にする - 画面の表示内容
「ニュースを非表示」を選ぶ
これで、余計な情報を減らしてシンプルなページにできます。
基本的には、新しいタブを開くときは調べ物をしたいときのため、検索窓以外の情報は個人的にいらないかなと思っています。
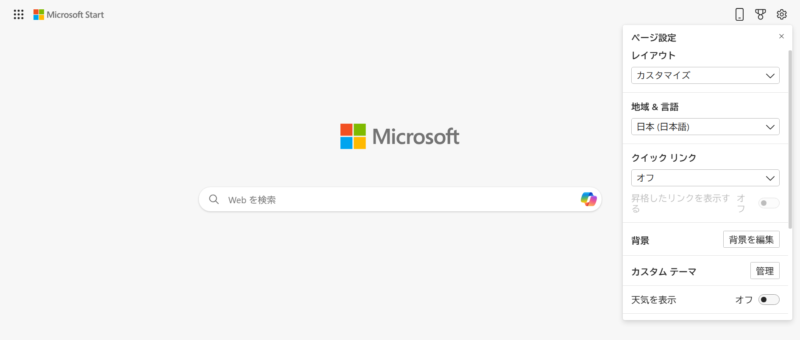
拡張機能で新しいタブのページをgoogle検索にする
見た目だけなら、上記のページの設定変更だけで問題ありません。
しかし、Edgeの検索エンジンがBingであること、copilotがトップに出てくることなどから、google検索に比べてすごく使いづらいです。
わたしが愛用しているfirefoxの場合は、新しいページの検索窓はgoogleのため、Edgeでもgoogleですぐ検索できるように、新しいタブのページを拡張機能でgoogle検索に変更しました。
今回は、「new google tab」と「custom new tab」の拡張機能を紹介していますが、実際にはどちらか片方あれば十分です。
なお、EdgeでChromeの拡張機能を使う設定方法は下記を参照ください。
New Google Tab
「New Google Tab」という拡張機能を使うと、新しいタブで表示されるページがgoogle検索になります。
拡張機能はEdgeの設定画面からも入手できますが、Edgeで下記ページから直接追加することができます。
インストールの際、下記警告が出ます。
「拡張機能の追加」を選択します。
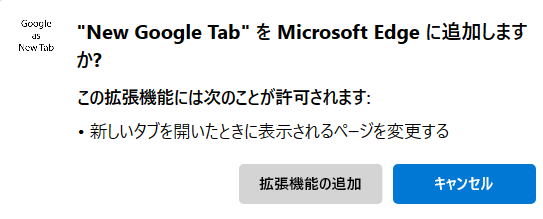
下記警告が出た場合、拡張機能の設定画面でこの機能を有効にします。
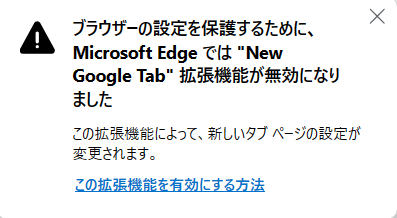
Edgeの右上にある拡張機能のアイコンから「拡張機能の管理」を選択します。
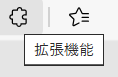
New Google Tabをオンに切り替えます。
下記のように青色にすると、機能がオンになっています。

使い方は、通常通りEdgeのタブの右にある「+」を押すだけです。
警告は、「変更の維持」を選択します。
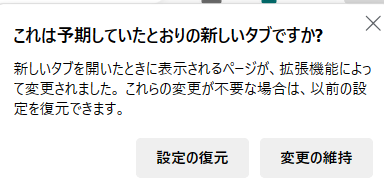
これで、google検索のページ(google.com)が新しいタブに出てきます。
基本的には、これで十分かと思いますが、「google.co.jp」やほかのページを指定したい場合は、次の「Custom New Tab」を使います。
Custom New Tab
「Custom New Tab」の場合は、上記の「New Google Tab」と違って、firefoxやChromeのように新しいタブで開くページを指定することができます。
拡張機能は下記のページから追加します。
次の画面では「拡張機能の追加」を選択します。
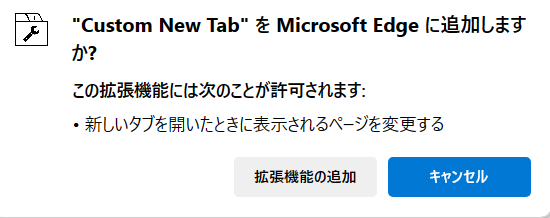
また、拡張機能が無効という表示が出るため、有効化します。
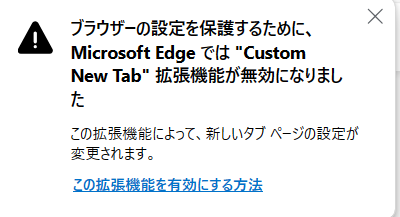
Edgeの右上にある拡張機能のアイコンから「拡張機能の管理」を選択します。
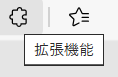
Custom New Tabの機能をオン(青色)に切り替えます。
ページの指定方法は、拡張機能のアイコンを押して設定します。
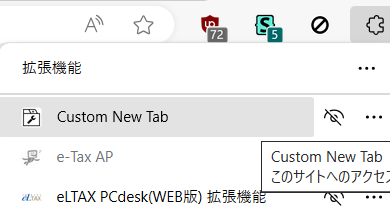
セットアップ(設定)画面では、指定するページのURLを入力して、「セーブ」を押します。
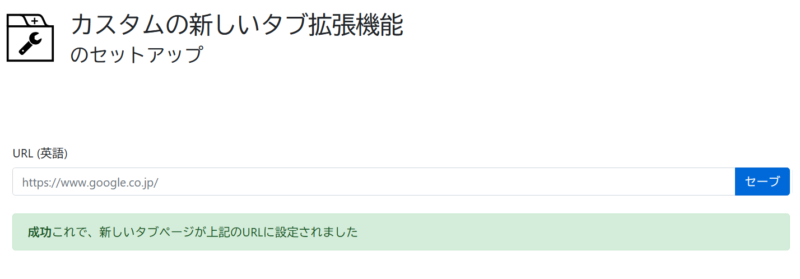
これで、指定したページ(今回は「google.co.jp」)が表示されます。
使い方は、通常通りEdgeのタブの右にある「+」を押すだけです。
警告は、「変更の維持」を選択します。
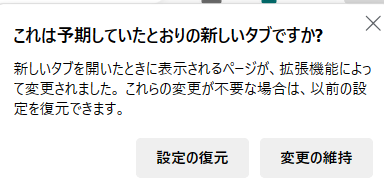
おわりに
Edgeの新しいタブで表示されるページをシンプルにする方法について書きました。
特に、google検索にする方法は、ほかのブラウザを使う場合と同じ感覚で使えるようになるため、非常に便利だと思います。
また、拡張機能を入れない場合でも、設定で余計なものを表示させないことで、ページをシンプルにできることは、調べ物に集中できるため、こちらから試すというのもいいかと思います。


