自分と相手の2人の間で契約書を結ぶ場合、従来は自分用と相手用の2部用意のうえ、それぞれに署名や押印、ページに割印、印紙貼り付け、といった作業があります。
この場合、2人とも記入ができるまでに時間がかかるうえ、印紙税がかかり、さらに控えの保管や確認が大変になります。
最近は、電子署名というサービスを使って、PDF形式の契約書に2人がネット上で署名をすることにより、契約書を結ぶ時間が短縮されるうえ、保管や検索もしやすく、さらに電子保存の場合は印紙税がかからないメリットもあります。
大量に契約がある場合は、サービスへの月額課金が印紙税より高くなる可能性もありますが、1か月に数枚であれば無課金でも使用できるサービスもあります。
今回は、GMOサインという電子署名サービスを使って、自分作成した契約書を使って相手に電子署名を依頼し、契約を結ぶ流れについて書いています。
GMOサインの場合は、現在は月に5件まで無課金で使用でき、契約相手はGMOサインのアカウントがなくても利用することができます。

契約の前に準備すること
契約書は、あらかじめ自分で用意します。
注意点は、契約年月日はすべて空白にすることです。
紙の契約書の場合、「 年 月 日」のように、数字記入用に空白を作ることが多いかと思います。
GMOサインの場合は、電子署名時に年月日を自動で入れる仕様のため、「年月日」の文字も消して、余白だけ用意します。
今回は、受任者(乙)の自分が、委任者(甲)と契約を結ぶためのPDFを作成しました。
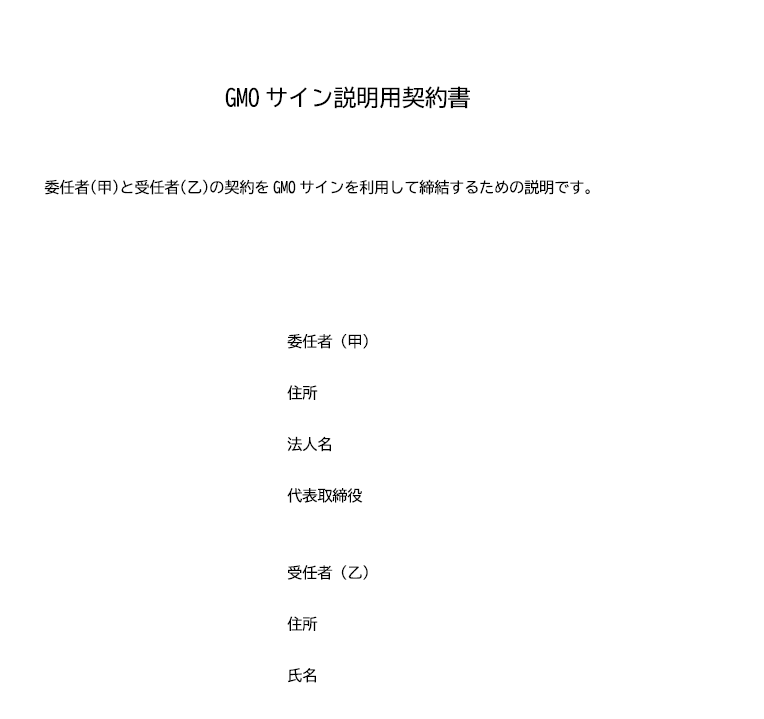
次に、GMOサインの設定を確認します。
ログイン後のトップページは下のような画面です。
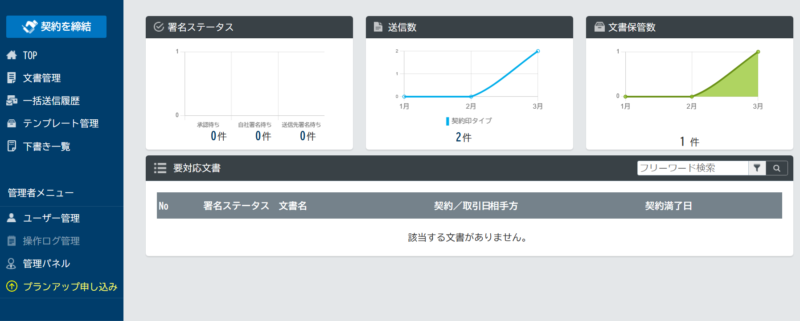
左側のメニューの「ユーザー管理」で自分のアカウントの名前などを設定できます。
ユーザー管理画面を押すと、次のような画面になります。
名前(今は伏せていますが、本来は表示されます)の右にあるアイコン(下図の赤の囲み)を押します。
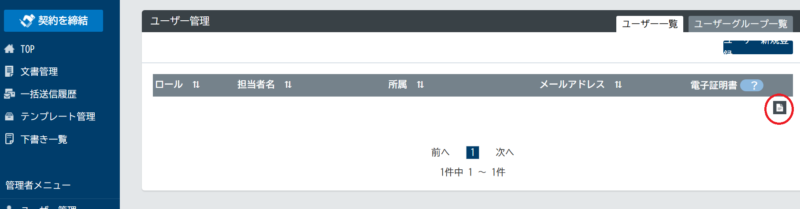
ユーザー登録情報のページになります。
右上の「編集」を押します。
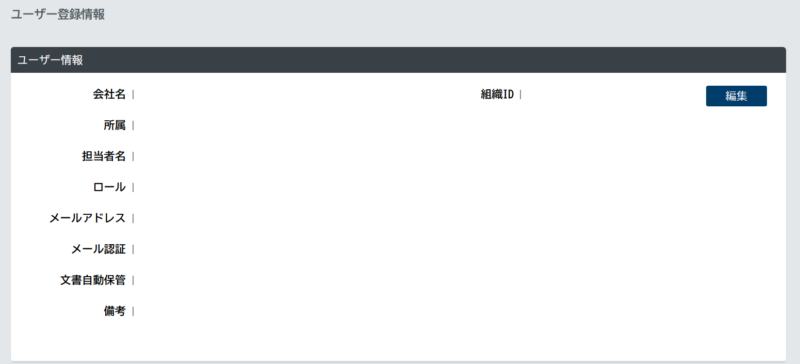
編集画面で、所属(屋号や事務所名など入れる場合)、担当者名(個人の場合は自分の名前)、メールアドレスを入力します。
「ロール」は、個人の場合は「管理者+署名者」を選択します。
入力したら「更新」を押します。
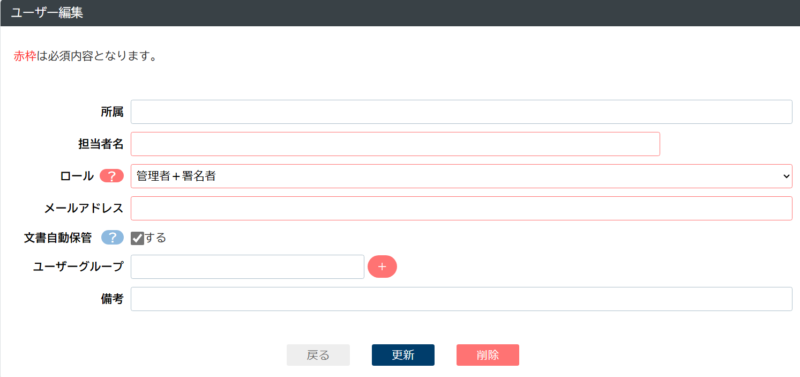
なお、契約の相手はGMOサインのアカウントは不要ですが、氏名とメールアドレスは必要になります。
自分(契約を作成する側)の手順
ここからは、作成した契約書PDFを使って、まず、GMOサインのトップページからログインします。
ログインすると、下図のようなトップページになります。
左側にあるメニューの一覧の一番上にある「契約を締結」を押します。
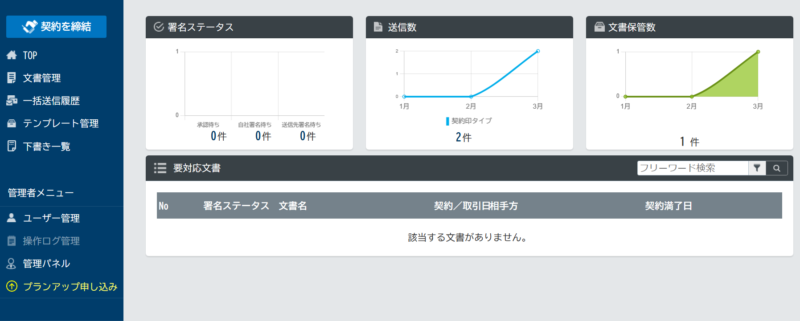
2.「文書のアップロード」画面になります。
今回契約を行いたい書類のPDFをドロップかファイルを選択でアップロードします。
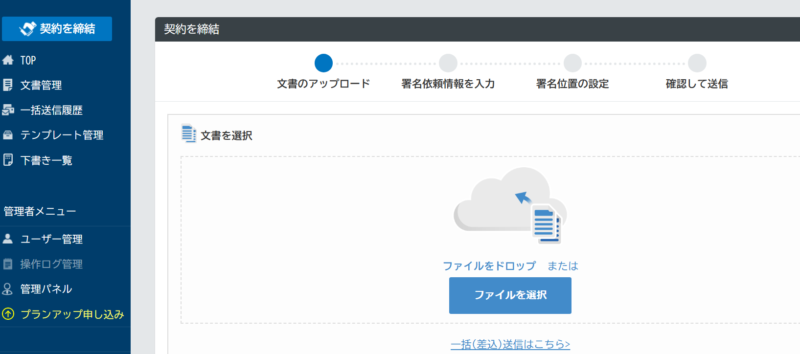
アップロードすると、次の画面になります。
契約書のプレビュー画面と、文書名を入力するスペースがあります。
契約書が間違っていないかを確認して、文書名を記入します。
「署名依頼情報の入力へ」を押します。
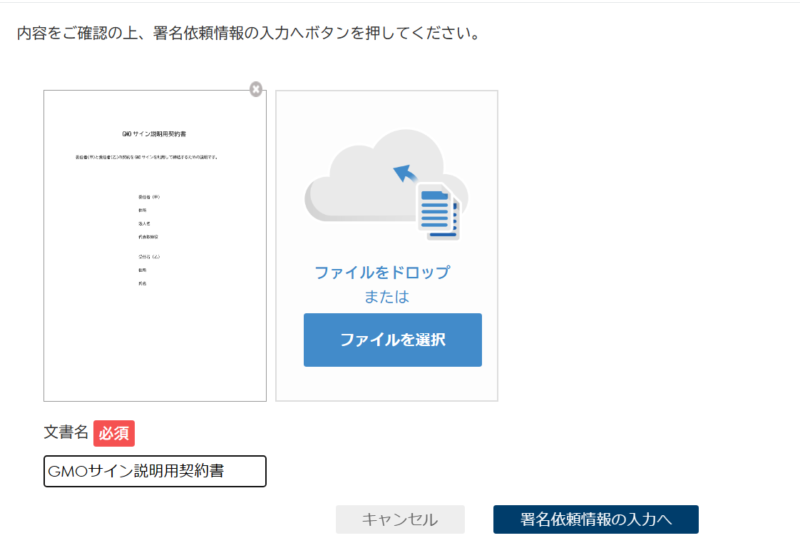
「署名依頼情報を入力」画面になります。
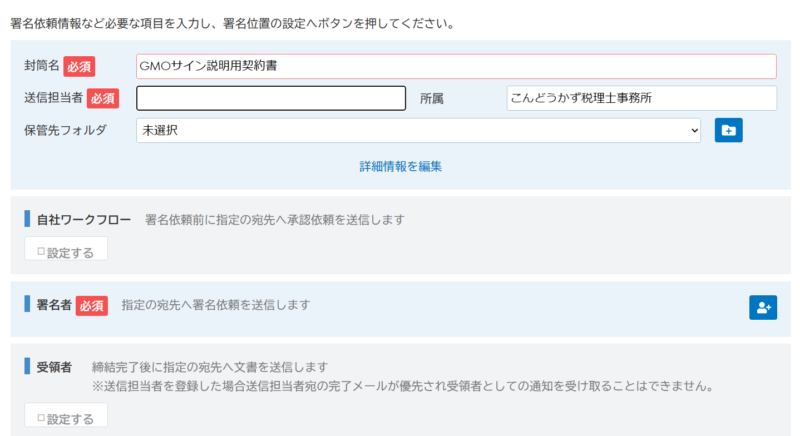
封筒名は、前の画面で入れた契約書の名前が入っています。
送信担当者と所属は、ログインした自分のアカウントの情報が入力されています。
変更の必要があれば変更します。
「署名者」の青色のスペースの右にあるのアイコンを押します。
「署名者の情報を入力してください」の画面になります。
ここで、自分と相手の情報を追加します。
自分が先に署名したものを相手に渡したいため、最初に自分の情報を入力します。
署名順「1」
依頼先「自社署名者」
方法「契約印タイプ」
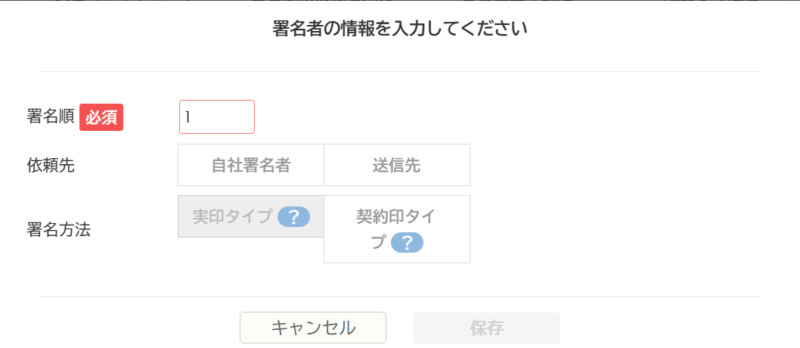
所属/氏名は、自分の情報を選択します。
セキュリティが心配な場合は、「アクセスコード」でパスワードを設定することで、署名の際に設定したパスワードが必要になります(今回は設定していません)。
すべて選択出来たら、「保存」を押します。
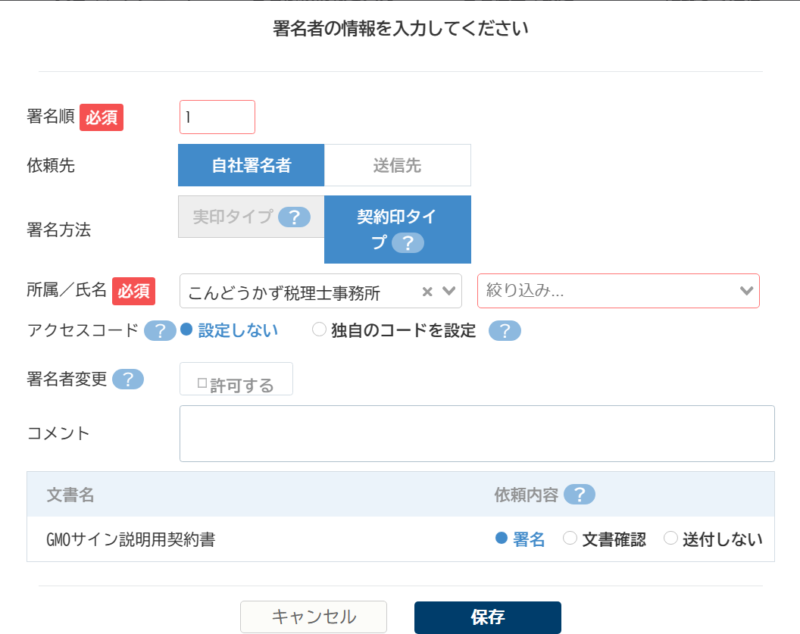
もう一度、「署名者」の青色のスペースの右にあるのアイコンを押します。
次は相手の情報を入力します。
署名順「2」
依頼先「送信先」
方法「契約印タイプ」
相手先の情報を入力して、保存します。
(必要な場合は、アクセスコードも設定します)
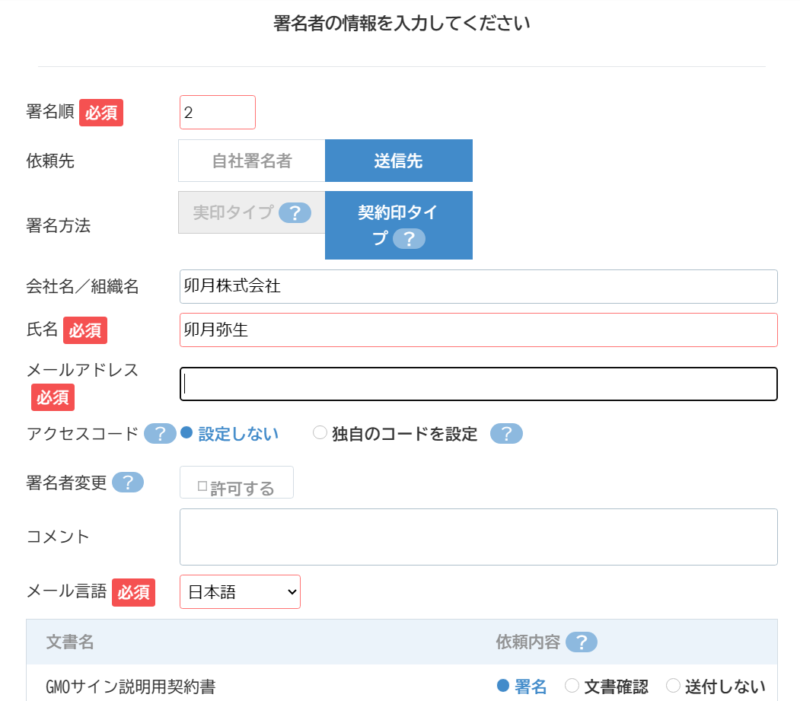
「署名者」の欄に第1署名者(自分)と第2署名者(相手)の情報が表示されます。
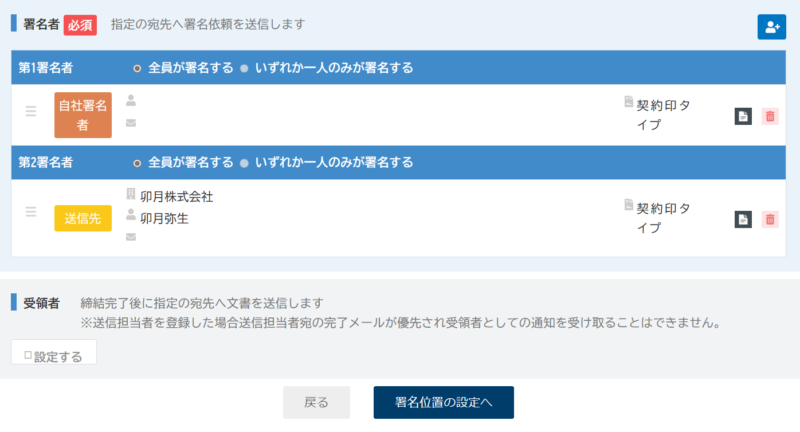
問題がなければ、「署名位置の設定へ」を押します。
「署名位置の設定」画面は、最初に契約書PDFを画面に読み込むため、少し時間がかかります。
右側に契約書のPDF、左側に署名を埋め込むための設定画面が表示されます。
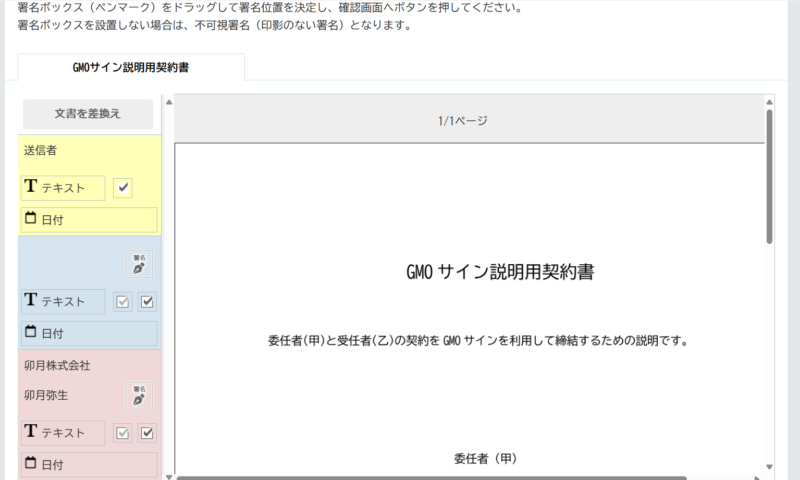
ここで、署名を入れるための枠を左側からマウスのドラッグ&ドロップ(左クリックで摘まんで持っていく)で右側の契約書の必要な場所に持っていきます。
この画面での作業の際、3つの注意点があります。
- PDFの拡大縮小はせず、このままの大きさで作業する
拡大縮小を行って作業をすると、実際の契約書上で、位置がずれてしまいます。 - 自分=青色、相手=赤色
個人同士で他の人(総務担当など)がいない場合は、この2色だけ使用します。 - テキストボックス(文字入力する場所)は改行しない
ここで設置できるテキストボックスは、自動改行の機能がありません。
手動で改行することは機能としてありますが、GMOサインでは推奨されていません。
そのため、相手の住所や名前が長い場合は、テキストボックスをあらかじめ市町村まで、番地、マンション名など、複数にテキストボックスを分けて用意します。
左側の青のボックスは、自分が署名するためのものです。
契約書では自分=受任者(乙)になるため、下側の住所と氏名に青のボックスから「テキスト」を持って行って置きます。
左側の赤のボックスは、相手に署名してもらうためのものです。
今回、契約書の日付を相手が署名した日にするため、赤のボックスから「日付」を署名の上に持って行って置きます。
契約書の準備の時に、契約年月日の場所を空白にするように書いたのはこのためです。
そして「自動で埋め込む」にチェックを入れると、自動で日付が入ります。
日付を署名日以外にしたいときはチェックを外しておきます。
また、日付の表示形式は「年月日」表記などに変更できます。
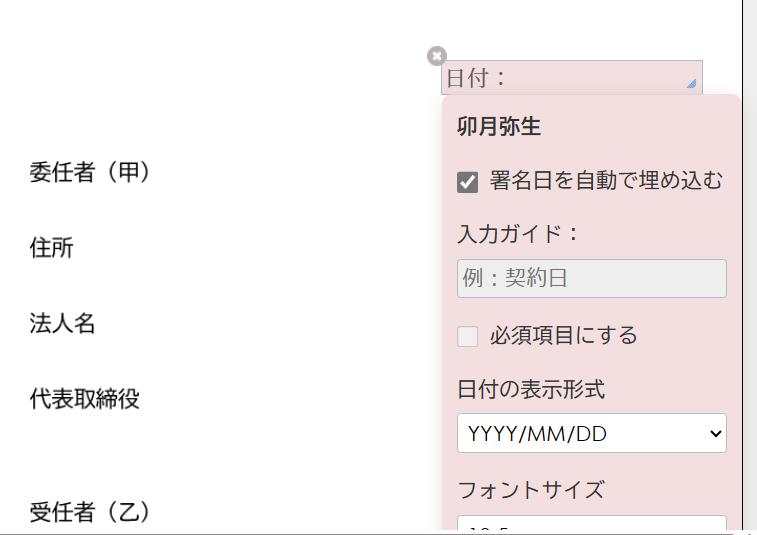
住所、法人名、氏名に赤のボックスから「テキスト」を持って行って置きます。
記入してほしい内容を入力ガイド(ご住所、貴社名、ご氏名など)書き、記入漏れを防ぐために「必須項目にする」をチェックします。
チェックを忘れると書き漏れで契約になってしまう危険があるため注意します。
長くなりそうな住所は今回、上段に市区町村まで、下段にそれ以降を書いてもらうよう指示しています。
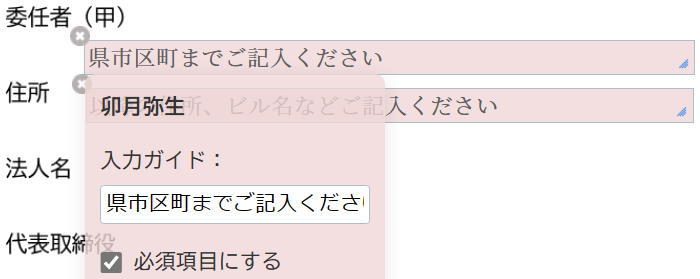
契約日(署名日)、相手(甲)、自分(乙)を入れたものは次のようになります。
青色の乙は自分なので、ガイドは入れていません。
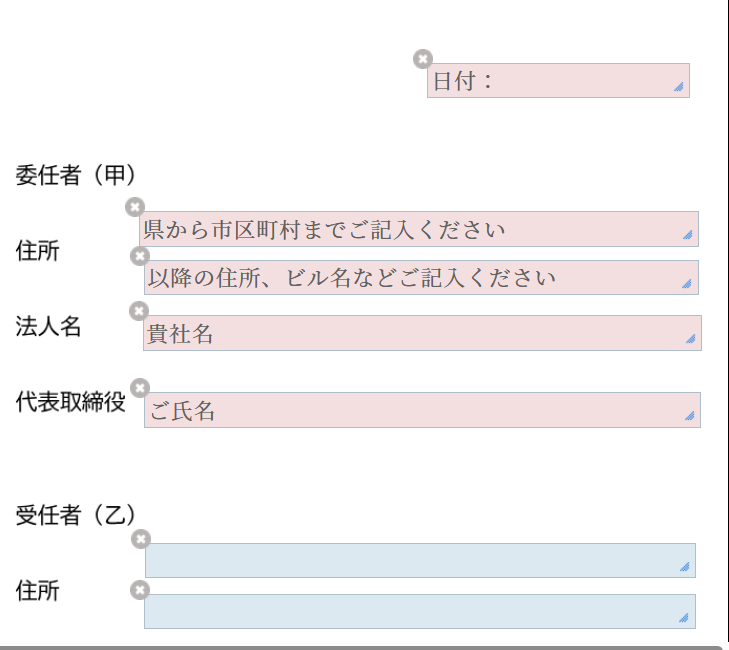
記入欄が間違えていないかを確認し、問題がなければ、下の「確認画面へ」を押します。
「未配置のボックスがあります」という警告が出ますが、左側黄色の送信者は青色の自分と同じため、特に問題はありません。
なお、人数の多い会社で、送信者(契約書作成者)が総務担当者(黄色)、署名が社長(青色)と別々の場合は注意する必要があります。
「確認して送信」画面で内容のチェックをします。
「署名依頼文書」のグレーの枠の右側にプレビューがあります。
これを押すと、別窓で契約書のPDFが出てきます。
だれが何を入力するかの色と枠がついています。
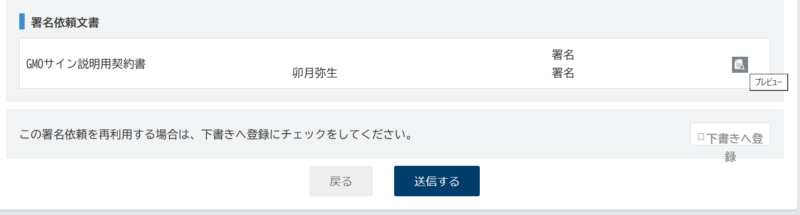
ここまでの内容に問題がなければ「送信する」を押します。
送信後、「署名依頼が完了しました」と表示されます。
そのまま、「続けて自分で署名」を押します。
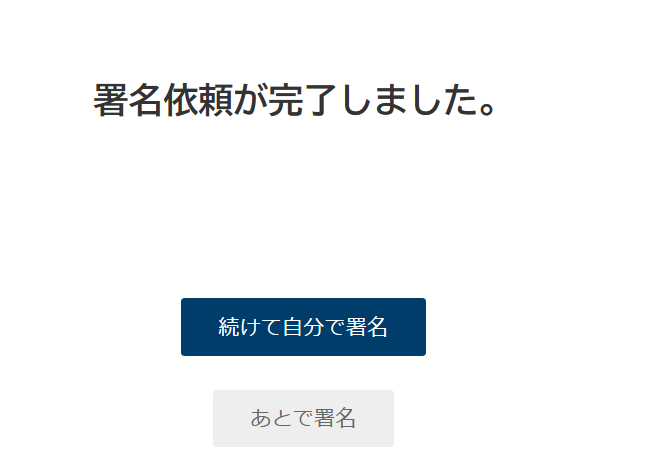
「続けて自分で署名」を押すと、GMOサインの使い方のページに移ります。
一番下の「署名をはじめる」ボタンを押します。
自分の署名用画面になります。
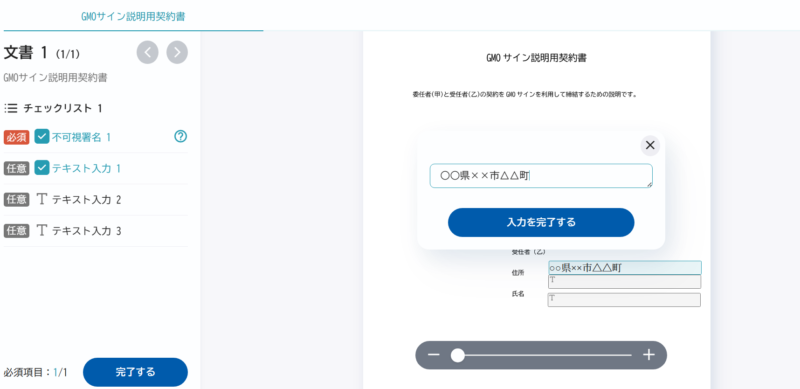
左側が入力する場所が入力のチェックリストです。
右側が契約書のPDFです。
今回は、グレーの3か所を入力していきます。
それぞれのボックスを押すと、入力画面になるため、今回は住所と氏名を入力します。
すべて入力がすんだら左下の「完了する」ボタンを押します。
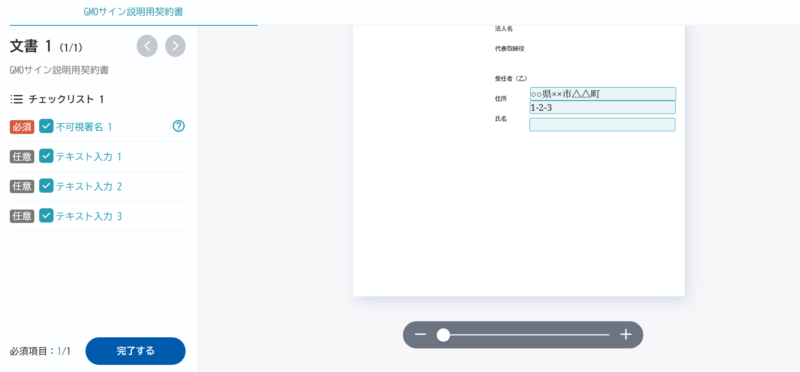
「署名を完了しますか?」と出るので、「署名手続きを完了する」を押します。
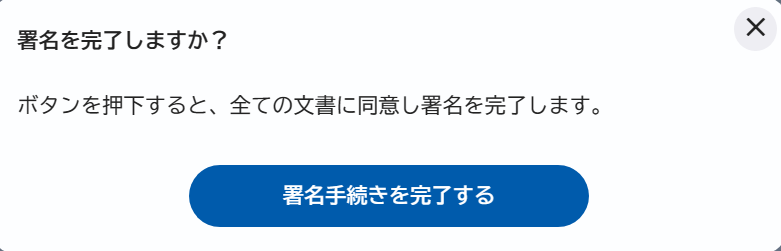
これで、「手続きが完了しました」の画面になり、自分の署名は終了です。
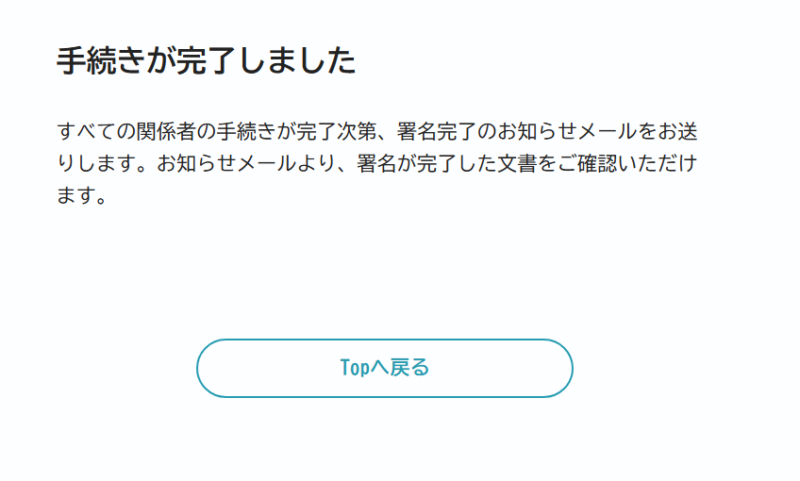
自分が完了すると同時に、相手に署名依頼のメールがGMOサインから送信されます。
あとは相手に署名をしてもらいます(後述)。
相手の署名が完了すると、GMOサインから自分にメールが届きます。
相手の署名後の文書は、GMOサインの左メニュー「文書管理」で見ることができます。
文書の行の右にあるアイコンを押すと、署名の詳細確認やプレビュー、ダウンロードをすることができます。
ダウンロードでは、契約書のPDFのほか、GMOサインが発行した電子契約締結証明書もダウンロードできます。

相手(署名依頼される側)の手順
GMOサインから署名依頼のメールが届きます。
届いたメールの「文書を確認する」を押します。
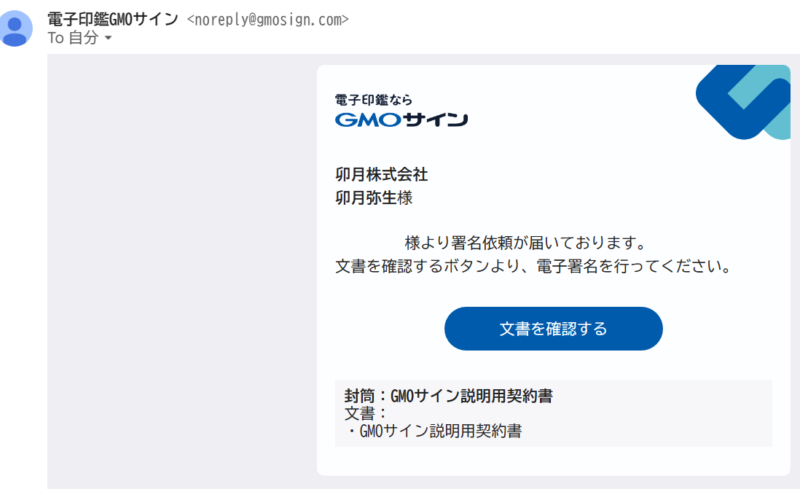
GMOサインの使い方のページが開きます。
下の「署名をはじめる」を押します。
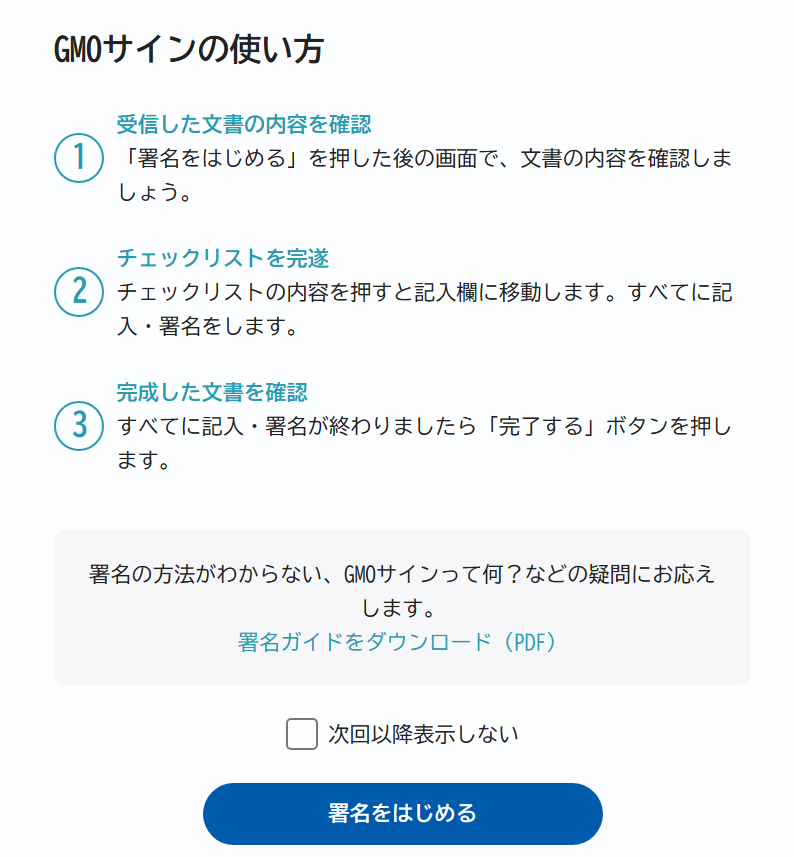
左側にチェックリスト、右側に契約書が表示されます。
契約書の大きさは、下の「-」と「+」のバーの「●」を左右に動かすことで変更できます。
署名の前に、契約書の内容に問題がないかを確認します。
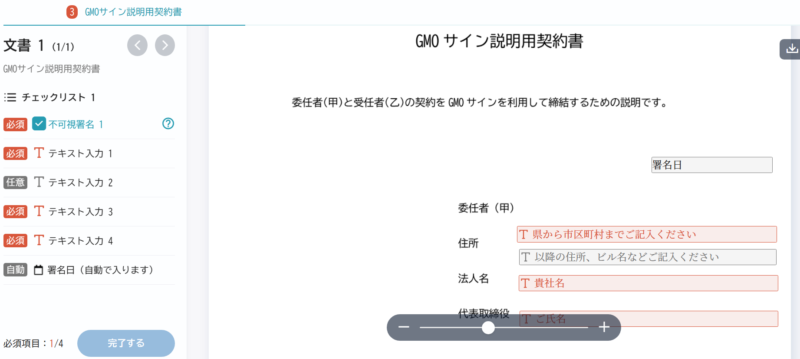
契約書の内容に問題がなければ、契約書の委任者(甲)のスペースの枠を押し、住所、会社名、氏名を入力します。
赤が必須項目、グレーは任意項目です。
必要事項の入力が終わったら「完了する」を押します。
今回は、署名日は自動で入るため、操作はできません。
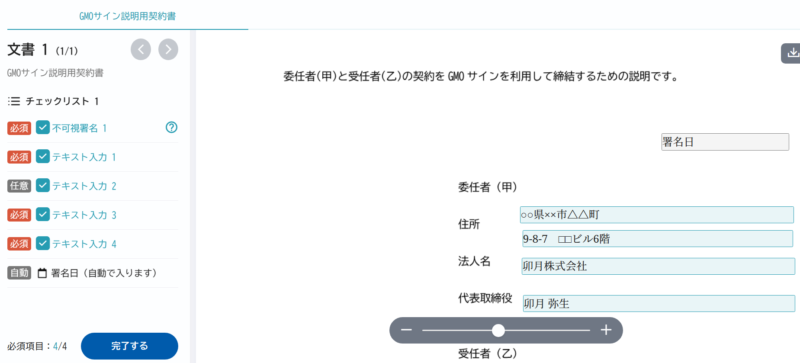
署名を完了しますか?と表示されます。
「署名手続きを完了する」を押します。
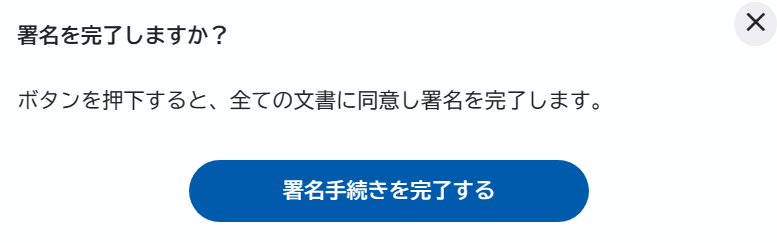
「手続きが完了しました」と表示されます。
署名の作成者(依頼者)にもGMOサインからメールが送られます。
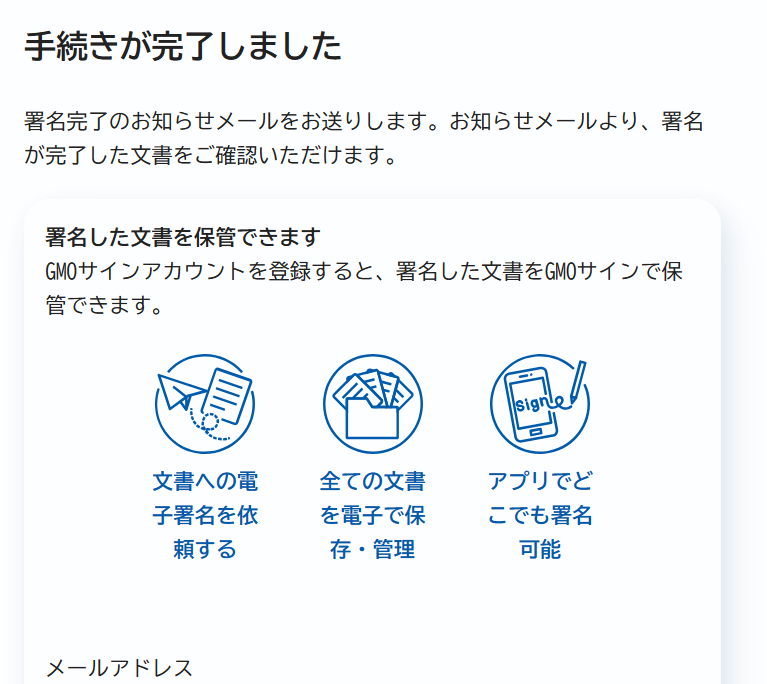
この手続き完了画面は、ブラウザ上側の×ボタンで閉じて終了してください。
画面下にある「無料でGMOサインを利用する」を押すと登録画面に移動するためご注意ください。
署名の依頼を受ける側は登録する必要がないため、押さずに画面を閉じます。
GMOサインから「電子署名完了のお知らせ」メールが届きます。
「ダウンロードする」を押して、契約書のPDFをダウンロードします。
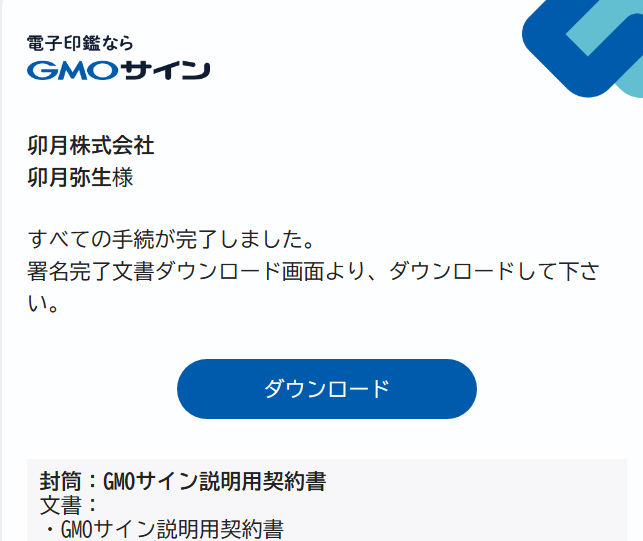
なお、ダウンロードの有効期間が記載されています。
期間内にダウンロードし、保管します。
電子署名完了後のダウンロードした契約書PDFについて
PCでPDFを開く(Adobe Acrobat Reader)と、「署名パネル」というボタンがあります。
これを押すと、右側に署名についての詳細が表示されます。
ここで、GMOサインを使って2人が署名したこと、とタイムスタンプの記録がわかります。
また、各バージョンや右上の「…」を押すと、電子署名の詳細情報が書かれています。
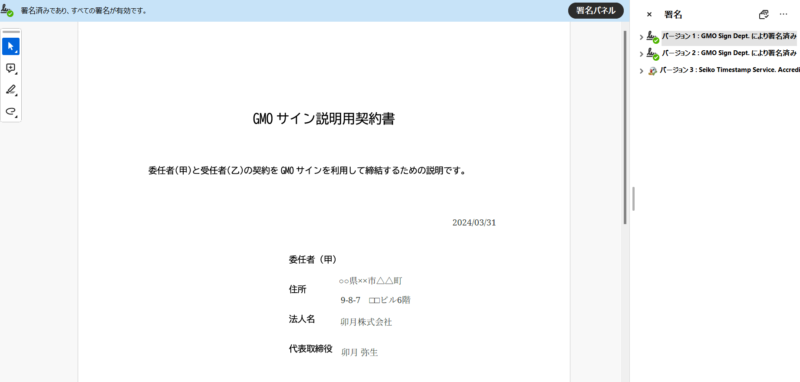
見た目はただの印字されたPDFですが、GMOサインを使って情報を埋め込むことによって、電子署名として有効な契約書として扱われます。


