画像や文書など複の数種類のファイルを印刷したり、閲覧だけしたいときに都度ファイルを1つ1つ開くことが手間になることがあります。
また、少しのファイル印刷なら、ファイルを複数選んで開かずに右クリックで直接印刷することができますが、ファイル数が多いと右クリックでも印刷が選択できない場合があります。
今回は、CubePDF Pageで複数のファイルを1つのPDFに結合する方法について書いています。
PDFに結合する方法
まず、配布元のページ(下記)からCubePDF Pageのexeファイルをダウンロードし、インストールます。
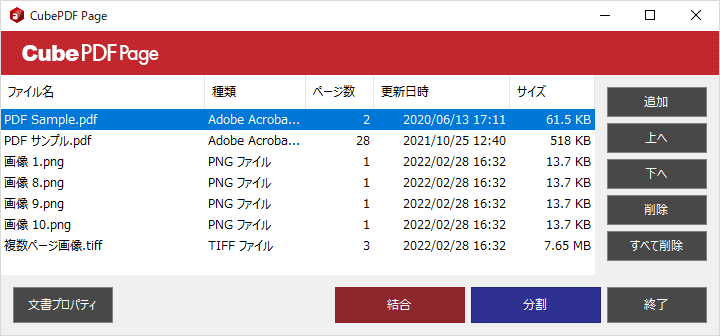
インストール後は、CubePDF Pageのソフトを起動します。
使い方はシンプルで、1つのPDFにまとめたいファイルをこのソフトの画面にドラッグして乗せる(または「追加」でファイルを選択)だけです。
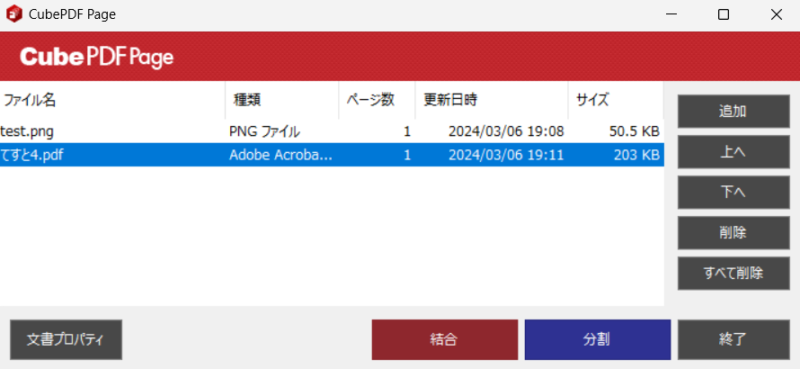
順序の入れ替えは、ファイルを選んで「上へ」「下へ」を押すだけです。
あとは、「結合」を押すことでファイルを1つにまとめることができます。
なお、ワードやエクセルはそのまま結合ができないため、一度そのファイルをPDF形式で印刷(「Print to PDF」)します。
PDF結合で便利になる状況
このソフトを使うきっかけとなったのは、コンビニで印刷が必要になったからです。
様々な形式のデータがあるのですが、どうしても紙で提出しなければならない状況になりました。
ファイルをそれぞれクラウドサーバーやUSBに入れる方法だと、コンビニのコピー機の操作で何度もファイルを選択して印刷を繰り返さないといけなくなり、手間がかかります。
その場合に、このソフトを使って、あらかじめ1つのPDFに集約(わたしはワード等は縦・スクリーンショットは横、で縦横の2つのファイルに集約します)しておくと、コピー機での操作が多くても2度で済みます。
また、自分のPCの整理でも、まとめて見ることの多いファイルであれば、結合してファイル数を減らす、といった使い方ができます。
反対に、このソフトには分割機能もあり、PDFを分けることもできます。
Windowsのプリンタ設定で「Print to PDF」でPDF出力があるため、わたしの場合は、分割の出番はほとんどありません。
おわりに
今回は、CubePDF Pageで複数のファイルを1つのPDFにまとめる方法について書きました。
アカウント登録不要のインストール型のフリーソフトのため、快適に使えるというのも利点です。
多数のファイルの整理や印刷が必要な場合にはすごく役に立ちます。

